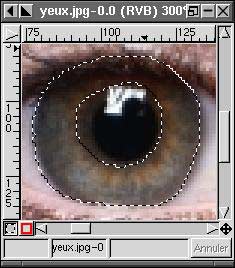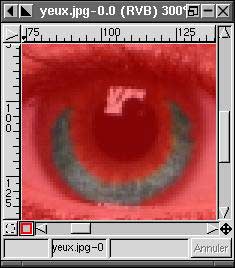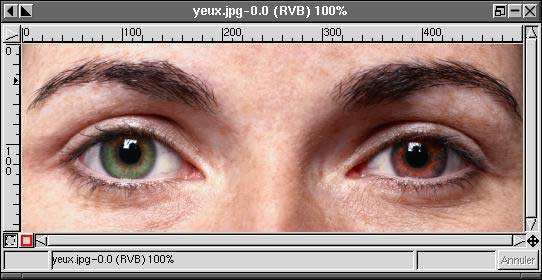![[Top bar]](../../common/images/Topbar-tr.gif)
![[Bottom bar]](../../common/images/Bottombar-tr.gif)
![[Yves Ceccone]](../../common/images/Yves-Ceccone.jpg)
tarafından Yves Ceccone
Yazar hakkında:
Was a photographer, changed to infographics, and never dropped
the mouse since.
İçerik:
|
Gimp'in araçları : seçimler ve renk ayarlamaları
Çeviri : Abdülkerim Çapar
![[Illustration]](../../common/images/illustration99.gif)
Özet:
Gimp görüntü yaratmak ve işlemek için çok güçlü
bir programdır. Programın bazı özellikleri, bu yazıda
anlatilacağı gibi, resim üzerinde seçim yapmaya yarar.
Bu seçimler, resmin geri kalanından bağımsız olarak görüntünün
belirli yerlerini değiştirmek için izole etmek için kullanılır.
Seçili bölgede kopyalama, taşıma,yerdeğiştirme veya filtreleme yapabilir,
bölgenin renk/kontrast/parlaklık özelliklerini değiştirebilir hatta efekt uygulayabilirsiniz.
Daha birçok olanağınız var.
Renk düzeltmeleri yaparken düzltmeyi nasıl yaptığınıza dikkat etmeniz gerekir.
Eğer doğal bir görünüş istiyorsanız (tabii ki bu doğallık anlayışınıza bağlı), iyi bir
düzeltme fark edilmemeli.
Bu yazı Gimp' in seçim özelliklerini ve seçili yerleri kullanmanın farklı yollarını anlatmaktadır,
ayrıca renk düzeltme özellikleri hakkında kısa bir tanıtım da mevcut.
Bu toolbar Gimp 1.0.4 versiyonu için.
Ama ben kesinlikle yakınlarda geliştirilen sürümü öneriyorum, çünkü yeni özelliklere sahip.
Örneğin Gimp 1.1.9 (Bendeki RedHat 6.0 da sorunsuz çalışıyor.) 6 ekstra özelliğe sahip,
'feather' aracı için yeni özellikleri ve 'zoom' yaparken yeni bir gezinti sistemi var, ...
Dikdörtgensel ve elliptik/dairesel seçim
araçları.
Bu iki aracın kullanılması da çok kolay, ve simge üzerine çift tıklayarak
bazı özelliklerini (yuvarlak köşeler gibi) değiştirebilirsiniz.
Mükemmel bir yuvarlak seçim için elliptik aracını seçin ve "shift"
tuşuna basılı tutarak seçiminizi yapın.
Lasso(Kement), elle çizilmiş bölge seçimi içindir. Seçenekleri:
örtüşme-önle ve yumşat.
Fuzzy selection aracı, sürekli bölgeleri seçmek içindir.
Bu araç, sadece seçilecek bölgeler düzgün şekillere sahip ise
kesin sonuç verir, ve kaba seçimleri "shift" ve "ctrl"
tuşlarıyla yapmak kullanışlı olabilir. Bu kaba seçimler başka araçlar
yardımıyla da yapılabilir.
Feather aracı seçimlerinizi tanımlamak için bézier eğrilerini
kullanır. Bu aracı doğru kullanmak biraz zaman alır. Bir nesnenin çevritlerini
bir iz yardımıyla bulmaya ve bu izi bir seçime dönüştürmeye yarar.
Bu izi saklayabilir ya da hazırdaki seçimi bir ize dönüştürebilirsiniz.
Intelligent scissors, bu araç elle çizilmiş bir seçimden başlayarak
seçmek istediğiniz bölgeyi "tahmin" eder. Kullanılması zor bir araç, ve 1.1.9
sürümünde değişmiş gibi görünüyor, artık manyetik olarak seçmek istediğiniz
şekle yapışıyor.
"Renk"' e göre seçim, bu özellik renk değerlerine bağlı olarak
seçim yapmanızı sağlar, böylece seçilen renkleri birbirinden çıkarabilir,
ekleyebilir ya da yerdeğiştirebilirsiniz.
Ve son olarak inanılmaz bir araç: Maske modu,ilk olarak 1.1.8
(globalleştirilmiş bir versiyon) sürümünde vardı. Eğer bir seçim maske
modundaysa, bölgenin şeklini fırça ya da kalemle değiştirebilirsiniz.
Siyah ya da beyazdan herhangi birini boyama rengi olarak kullanarak
seçiminize serbestçe tekrar ulaşabilirsiniz. Aynı seçim içerisinde
farklı araçlar kullanabilir (örneğin önce kalem sonra yumşak ayarda fırça)
böylece mesela bir nesnenin sadece gölgesini seçebilirsiniz...
Araçlar ve seçimler için genel kurallar
- "ctrl + i" komutu (ya da
selection -> invert menüsü) ile seçimi tersine çevirebilirsiniz.
- Bir seçimi aktif durumdayken bile görünmez yapabilirsiniz,
böylece noktali çizgiler sizi çılgına çevirmez ve resminize
konsantre olabilirsiniz.Bunun için "ctrl+t" komutunu kulanının
- Seçimi daraltmak için: ctrl tuşuna basılı tutup
herhangi bir çizim aracını kullanarak görüntüden kaldıracağınız
bölgeyi tanımlayın. Bu tanımlı bölge ilk görünrüden kaldırılacaktır.
- Aynı şekilde "shift" tuşuna basılı tutarak da
seçime ekleme yapabilirsiniz. (iki yöntem de fuzzy seçim aracıyla
çalışır)
- "ctrl + shift + a" komutuyla bütün seçimleri
geri çevirebilirsiniz.
- "alt" tuşuna basarak bir seçimi kaldırabilirsiniz,
aksi takdirde resmi kesmiş olursunuz.
- Bir seçim üzerinde düzeltme, genişletme, daraltme,
yumşatma, yeniden tanımlama,... yapabilirsiniz.
- "channels" panelinden belirli bir seçimi kaydedebilirsiniz.
Bu, bütün seçim işlerini bitirmeden istediğimiz düzeltime geri
dönebilmek için gereklidir. Seçimlerde ekleme ya da çıkarma yapıyorsak
bu olay çok kullanışlıdır.
- Gimp içerisinde kısayol tuşlarını değiştirme olağanız mevcut.
Biz varsayılanları kullanacağız....
Small exercises
Seçim araçlarıyla çalışmaya başlamadan önce bazı temel alıştırmalar
yapalım. Önce yeni bir görüntü yaratın, boyut önemli değil.
Görüntüyü bir renge boyayın ("önplan rengi" ni üzerine çift
tıklayarak seçtikten sonra fill aracını kullanın),
ve dikdörtgen aracı (en üst satırn solunda) nı kullanarak görüntünün
üst-sol köşesinde bir seçim yapın.
Taşı aracıyla,  seçili bölgeyi taşıyın. Şimdi arkaplanı görebilirsiniz,
böylece görüntünün bir bölümünü kesmiş olduk.
seçili bölgeyi taşıyın. Şimdi arkaplanı görebilirsiniz,
böylece görüntünün bir bölümünü kesmiş olduk.
"ctrl+z" ile işlemi geri alabilirsiniz ve seçili bölgeyi
tekrar kaydırabilirsiniz, ancak bu sefer "alt" tuşuna
basılı tutarak. Böylece kesme işlemi yerine sadece seçili bölgeyi
kaydırmış oluruz.
Görüntünün yenibir bölümünü seçtiğinizde eski seçiminiz görünmez
olur.
"shift" tuşuna basılı tutarak ilk seçimi koruyabilir ve
dörtgenlerin ikisini de seçebilirsiniz.
Aynı şekilde, seçime bir daire, elips ya da başka bir şekil
ekleyebilirsiniz.
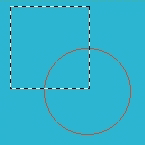
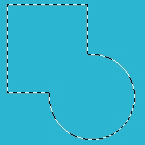
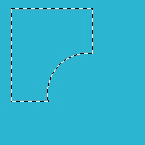
Bir seçimden diğerini çıkartmak için aynı araçları "ctrl"
tuşuyla birlikte kullanmalısınız.
Şimdi karmaşık görünüşlü bir seçim yapalım ve farklı bir renge
boyayalım.
Artık görüntüde iki renk var.Fuzzy seçim aracı  ile renklerden birinin üzerine tıkladığımızda
aynı renkli tüm alan seçilmiş olur. "ctrl+i" ile seçim
ters döner; "ctrl+k" (sil) ile sonucu görebilirsiniz...
ile renklerden birinin üzerine tıkladığımızda
aynı renkli tüm alan seçilmiş olur. "ctrl+i" ile seçim
ters döner; "ctrl+k" (sil) ile sonucu görebilirsiniz...
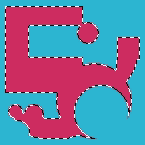
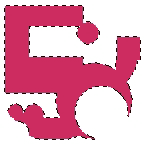
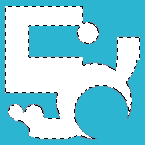
Artık renk seçimleriyle çalışmaya başlayabiliriz: menüden
select -> by color u sağ tıklayın, şimdi tek yapmanız gereken
resminizde istediğiniz rengi seçmek.
Çizim kalemi
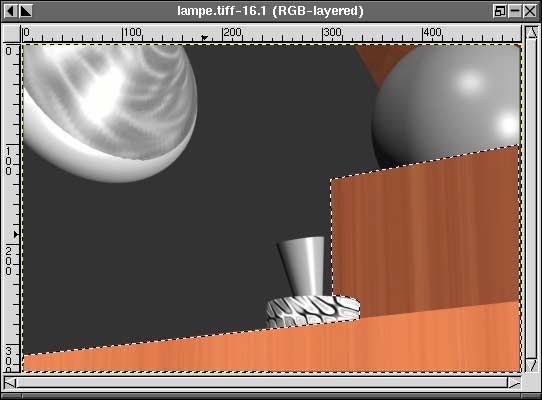
Çizim kalemi killustrator, sketch ... (illustrator, freehand)
gibi programlar için temel araçtır, ancak biz onu seçim yapmaya
yardımcı olması için kullanacağız. Başlarda çizim kalemini özellikle
kesin eğriler çizmek için kullanmak yanıltıcı olabilir. Bu aracı daha
sonra denemek üzere şimdilik unutmak, (özellikle Gimp 1.0.4 için)
belki de en iyisi. 1.1.9 ve sonraki sürümlerde ise bu özellik çizimlerle
daha kolay uğraşmak gibi anlamlar taşıyor.
İşin zor tarafı görüntünün ortasına küçük bir eğri çizebilmek.
Aşağıdaki üç adım çizim kalemi and Bezier kavislerini kullanan bir
eğrinin özelliklerini gösteriyor; matematik tutkunları için teğetlerle
hokkabazlık yapmak dert değil... Ancak diğerleri sözkonusu olduğunda
(ben de onlardan biriyim) prensipleri anlamak için biraz uygulama
yapmaya ihtiyaç var.
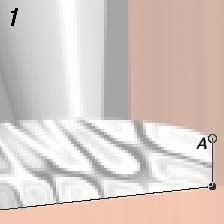
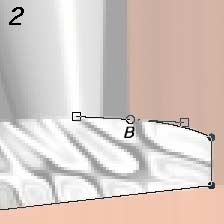
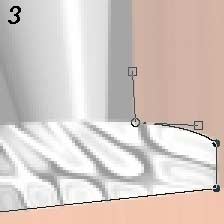
Birinci resmi elde edebilmek için (A noktasından) resim 2 ye ulaşana
kadar nokta nokta tıklamak gerekli. B noktasını yerleştirdikten sonra
fare düğmesini bırakmadan sola doğru çekin. Bu işlem eğriyi ve teğetlerini
oluşturacaktır; eğri nesneye uyar uymaz fare düğmesini bırakın.
Sonra, çizim üzerinde taşıma yapmak ve küçük kareler üzeride tıklama
yapabilmek için, sol teğeti takip eden yöne getirin. "shift"
tuşuna basarak sadece sol teğeti hareket ettirebilirsiniz. Teğet
bir sonraki noktaya doğru ve dik yerleştirilmeli. Döngü bitiğinde, çizim,
içerisine tıklayarak seçilebilir.
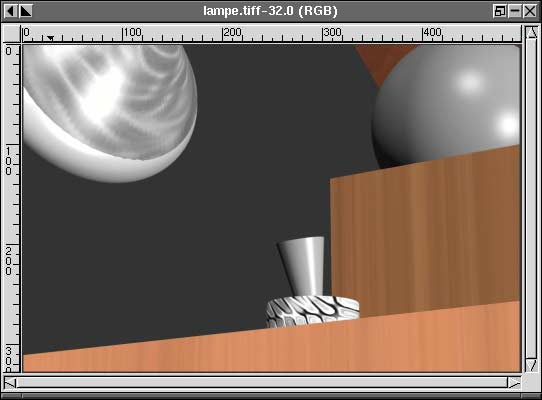
Seçim yapıldıktan sonra, rengi değiştirebilirsiniz. Ben burada,
baskın olan tahtanın hararetli rengini yok etmek için "renk dengesi"
menüsündeki (" right click -> Image -> Colors ->
Color Balance") camgöbeği/kırmızı imlecini camgöbeği ne
doğru kaydırdım. Bu menu ile, düzeltme yapmak için istediğimiz
renk tonu aralığını seçmek mümkün.
Renklerle çalışma ilkeleri:
1-- kırmızı---camgöbeği
2-- yeşil---eflatun
3-- mavi---sarı
Sol tarafta birincil sağ tafta ise ikincil renkler var.
Yeşilin azalması eflatunun artması demek
Mavinin artması sarının azalması demek...
Kişi, birinci imleci kırmızıya doğru kaydırarak resmi kırmızı
yapabilir
2. ve 3. imleci camgöbeği ve eflatun a doğru aynı miktarda kaydırarak da
kırmızı rengi elde etmek mümkün. Bir turuncu-kırmızı renk elde etmek için
daha fazla sarı ve eflatun eklenmeli. Soğuk bir kırmızı için biraz daha
eflatun ve sarı eklenmeli. Bu testleri gerçekleştirmek için gri düzgün
bir arka alan kullanılmalıdır.
Fuzzy ve el seçimi (sıcak kum)
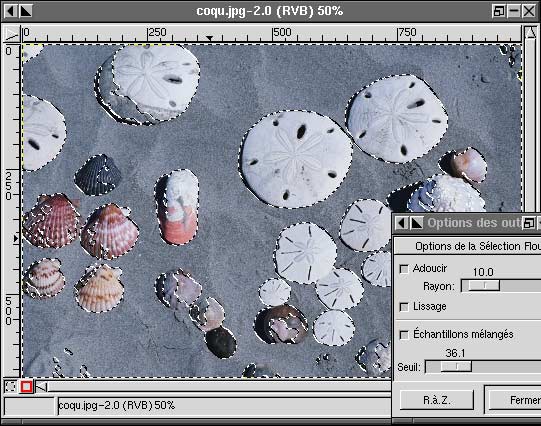
İşte fuzzy seçim aracı ne elde edebileceğimiz; kum üzerine
bir tıklamayla kabuğu değiştirmeden rengini değiştirebiliriz.
Tabii ki her seferinde aracın parametreleriyle oynamak gerekli
(parametreler araç üzerine çift tıklayarak değiştirilebilir).
Bu sihirli çubukla çalışmak oldukça kolaydır, gerekli olmayan yerlerdeki
seçimi kaldırmak amacıyla "ctrl" tuşunu kullanarak, el seçim
aracıyla seçim işlemi bitirilir:



Bu tür bir seçimden sonra çalışmayı kaydetmek akıllıcadır:
"right click -> Selection -> Save To Channel".
Artık kanal iminde bir fazla kanal mevcut("Layers
-> Layers & Channels"). Bu kanal seçilip
"channel to selection" tıklandığında, o seçim aktif olur.
Dikkat! bu değişiklikten sonra resimle oynamak için kanal imine
geri dönüp değişecek kanala tıklamanız gerekiyor.
Görüntüyü bir ya da daha fazla katman eklenmiş halde kaydetmek için
gerçek Gimp dosya formatını (.xcf) kullanmalısınız. Aksi takdirde
herşeyi kaybedebilirsiniz.
Kum seçilir seçilmez, nesnenin gerçek rengini değiştirmek
ve daha sıcak bir görünüm kazandırmak için başka bir araç
kullanabiliriz:
Levels ("Image -> Colors -> Levels")
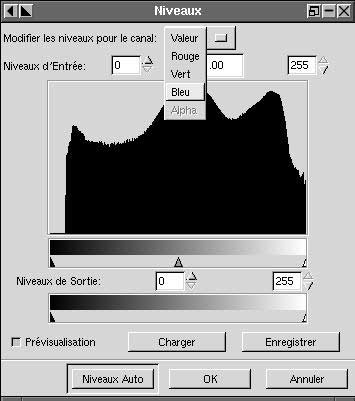
"Levels" penceresinden açılan menü, hem yoğunluğu ve kontrastı
düzeltmemizi sağlayan değeri, hem de üzerinde çalışacağımız rengi
seçmemize izin verir.
Bu "Levels" dialog kutusu "Color Balance" a nazaran daha ince
ayar yapabilmemizi sağlar.
Uçtaki iki imleç görüntü kontrastını, ortadaki ise ortalama
düzeyleri ayaralar. Çıkış düzey imleci kontrastı farklı bir
şekille ayarlar...
Ayrıca "Levels" ile aynı olanaklara sahip ancak özel renkli
bölgeler üzerinde daha çok düzeltme yapılmasına izin veren
"curve" dialog kutucuğu da mevcut.
Şeklin soğuk görünümünü düzeltmek için mavi ve kırmızı renklerde
değişiklikler yapılmalıdır. Önizleme onay kutusunu işaretleyin
ve düzeltme sonuçlarını anında görün.
Rengini değiştirmek istediğimiz kabuğu seçmek için kanalda kayıtlı
bulunan kum seçimini kullanabiliriz. Seçim etkileştirilip ters
çevrildiğinde bütün kabukları kapsayacaktır. Sadece birisini seçmek
istediğimizde "ctrl" tuşuna basılı tutup "lasso" yu kullanarak
istemediğimiz seçimlerden kaçınmış oluruz.
Renkleri ayarlamak için ayrıca "hue saturation" aracı da vardır
("Image -> Colors -> Hue-Saturation"). Ana butona tıklayabilir
ya da tek renk seçebilirsiniz. Üstteki imleç seçili rengi değiştirmek içindir.
İkinci imleç ışık yoğunluğu ile ilgilidir.
Üçüncü ise saturasyon ile ilgilidir, imleci tümüyle sola çekerek
siyah beyaz bir resim elde edersiniz (Bu "Image -> Colors -> Desaturation"
komutuna eşdeğerdir).
Seçili bölgedeki "ctrl+T" işlemi seçimi görünmez kılar, bu da çalışmanızı
kolaylaştırır.
 Ton imlecinin kullanımı için örnek
Ton imlecinin kullanımı için örnek



Burada, birincisi özgün görüntüdür. İkincide, kırmızı renk için
saturasyon (+) komutunu, ve üçüncüde ise, aynı renkler üzerinde
saturasyon (-) komutunu kullandım.
İşte değiştirilmiş görüntü, daha hararetli bir kum ve kabuk renkleri
üzerinde hafifçe oynanmış (özgün olanı sağ tarafta):


Maskeleme araçları ve lasso (su altına dalış)

Görüntüdeki baskın renk mavi/camgöbeği. İki bölgeyi değiştirerek
bunu geliştirmek mümkün: önalandaki cisimler ve onun bir parçası olan
balık.
Maskeleme aracını kullanabilmek için Gimp in 1.1.9 sürümünü kullandım
(Ancak jpeg olarak kaydedilmiş resimle ilgili bir sorun var). Tekrar
belirteyim ki bu sürümü kurmak çok basit (RedHat 6.0 üzerine). Maskeleme
aracını 1.1.8 sürümünde de bulabilirsiniz.
Lasso kullanırken, kaba da olsa balığın etrafını kesin ve alt sol
köşedeki küçük kırmızı kareye tıklayın.
Görüntü, seçtiğimiz balık hariç, artık kırmızı bir gölgeye sahip.

Seçimi iyileştirmek ve böylece kırmızı maskenin balığı düzgün bir şekilde
sarması için fırçayı kullanmaslısınız , çünkü fırça hafif ya da sert dokunuşlara
izin verir.
 Resim seçici böyle ayarlandığında (önalan siyah,
arka beyaz), kırmızı renk eklenir. Kırmızıyı azaltmak için
"x" tuşuna basılmalı ki kırmızı yerine önalana beyaz gidebilsin.
Böylece eğer kırmızı boyayı balığın üzerine kaçırırsak ya da
maskeden gereğinden fazla silersek düzeltmek kolay olur...
Resim seçici böyle ayarlandığında (önalan siyah,
arka beyaz), kırmızı renk eklenir. Kırmızıyı azaltmak için
"x" tuşuna basılmalı ki kırmızı yerine önalana beyaz gidebilsin.
Böylece eğer kırmızı boyayı balığın üzerine kaçırırsak ya da
maskeden gereğinden fazla silersek düzeltmek kolay olur...
Tabii ki çizimi kontrol etmek için fırçanın kalınlığı iyi ayarlanmalı.
Bir kaç denemeden sonra şekle odaklanmak için aracın "softness"
özelliğini seçmelisiniz.
Kırmızı kareye çift tıklayarak maskenin rengini (standart olarak
kırmızı) ve donukluğunu değiştirebilirsiniz. Böylece eğer görüntünüz
standart kırmızı bir maskeyle çalışmanızı zorlaştırıyorsa,
maskenin rengini isteğinize göre değiştirme şansı elde etmiş olursunuz.
Maske bittiğinde, kırmızı karenin solundaki küçük kareye tıklayarak
tekrar normal moda geçebilirsiniz.
Sonra seçimimizi bir kanala kaydederiz.
Bunu takiben önalanı aynı yöntemi kullanarak seçeriz.

Bu seçimi de bir önceki gibi kaydederiz.
İşte balığın rengini değiştirmeden önalan rengini atarlamanın yolu:
"layers and channels" iletişim pencerisindeki "channels" iminden,
önalan seçim maskesini seçin (şekli kolaylıkla anlaşılabilir), sonra
görev çubuğunun altındaki noktalı bir daire gösteren simgeyi tıklayın.
Seçilen önalan görülecektir.
Balığın maskesini seçin ve nokta-nokta daireli simgeyi tıkladığınızda
"ctrl" tuşuna basın. Bu işlem balığı önalandan çıkaracaktır.
Şimdi de renk düzeltmeleri için:
Katmanlar imine dönün ve katmanı işaretleyin. Sonra seviyeleri
kullanarak önalana kırmızı ve sarı ekleyin. Sonra "hue/saturation"
ile kırmızı ve sarı saturasyonunu artırın.
Aynısını balık içinde yapın, sadece biraz daha güçlü ve daha çok
kontrast ve parlaklık ekleyerek:


Fuzzy kenarlar maskesi (gözler)

Görüntüdeki göz rengini değiştirmek içn fuzzy kenar seçimi kullanmak
gerekir çünkü gözdeki farklı bölgeleri ayıran kesin sınırlar yoktur.
Bir fuzzy seçimi feather (select ->feather) ya da seçim aracında
"soften edge" seçeneğini kullanarak elde edilebilir. Ancak özellikle
1.1.8 den önceki versiyonlarda yaptığınız etkileri kontrol etmek zordur.
Son olarak işte maske aracı çözümleri:
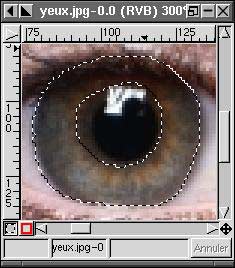
Lasso(kement) kullanarak dairesel nesnenin etrafında ilk seçimi
yapın. Yine lasso kullanırken "ctrl" tuşunu basılı tutarak
seçimdeki siyah bölümleri kaldırın.
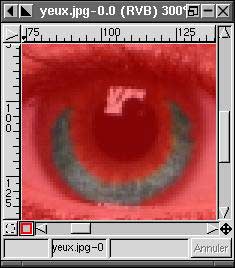
Maske moduna geçerek seçimin gerçek kapsamını kontrol edebilirsiniz.
Siyah-beyaza ayarlanmış renk seçici ile birlikte yumşak uçlu fırça
kullanarak da ayarlayabilirsiniz. Birinden diğerine geçmek için
"x" tuşunu kullanın. Bu değişimin güvenilir olabilmesi için tüm
siyah ve koyu renkleri kaldırmak ve fuzzy sınırlarını ayarlamak
önem taşır. Bu maskeler sistemi ile maskeleri test etmek oldukça
kolaydır. Küçük demeleri geri almak için "ctrl + z" en iyi
arkadaşınızdır ve maskeyi istediğini zaman değiştirebilirsiniz.

Burda kullandığım seviyeler (giriş): orta kayma çubuğu (yeşil)
sola doğru ve soldaki hafifçe sağa. Sonra saturasyon komutuyla
yesil ve sarı için biraz daha saturasyon.<<!--? -->
Tweaking...
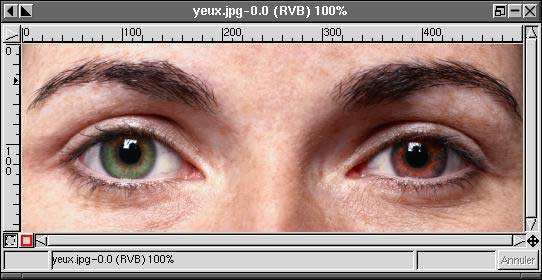
İşte bu kadar. Umarım bu makale GIMP in ne kadar muhteşem bir program
olduğunu keşfetmenize yardım eder...
Bazı linkler:
- Gimp sitesinde GIMP kullanıcı
elkitabını PDF ya da HTML formatında okuyabilirsiniz.
- GIMP kullanıcı elkitabını kitapçılardan da temin edebilirsiniz.
- Bir başka kitap,"The artist's Guide to Gimp",
MCD2 basımı.
- LinuxArtist.org :
Linux kullanım incelikleri için kaynaklar:
Resources for Linux-using artists : Öğreticiler, uygulamalar,haberler,
galeriler... için linkler.
Bu yazı için görüş bildiriminde bulunabilirsiniz
Her yazı kendi görüş bildirim sayfasına sahiptir. Bu sayfaya yorumlarınızı yazabilir ve diğer okuyucuların yorumlarına bakabilirsiniz.
2001-01-29, generated by lfparser version 2.6
![[Yves Ceccone]](../../common/images/Yves-Ceccone.jpg)
![[Illustration]](../../common/images/illustration99.gif)
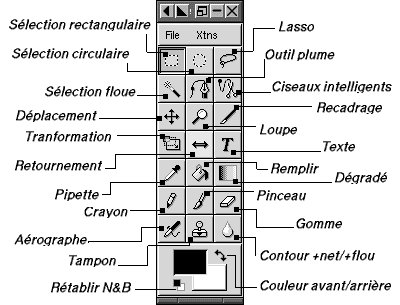
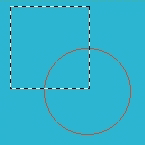
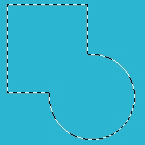
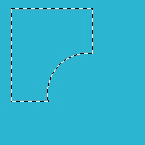
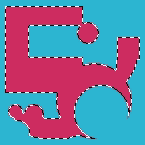
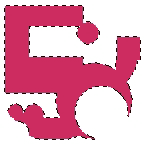
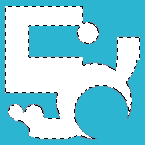
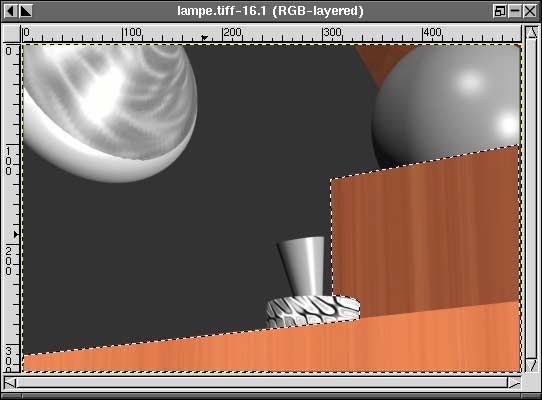
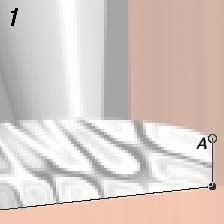
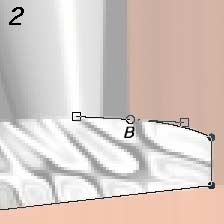
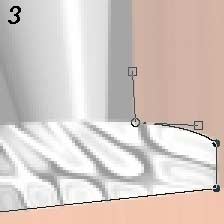
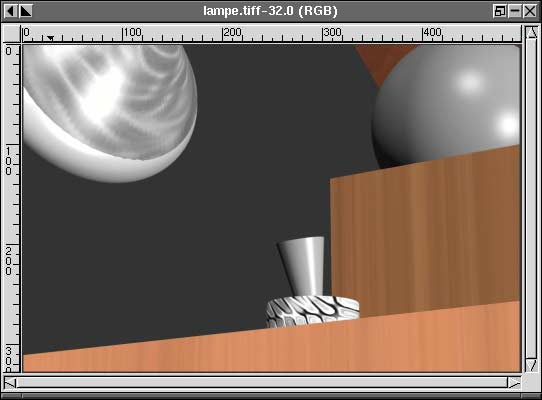
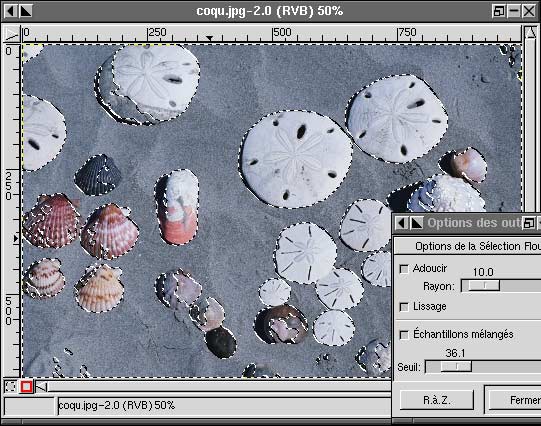



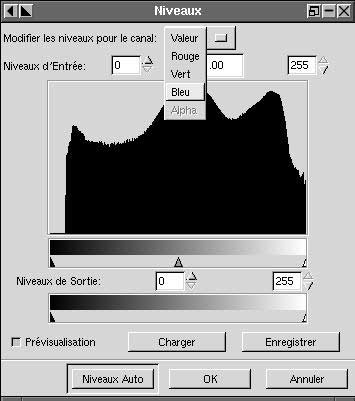
 Ton imlecinin kullanımı için örnek
Ton imlecinin kullanımı için örnek






 Resim seçici böyle ayarlandığında (önalan siyah,
arka beyaz), kırmızı renk eklenir. Kırmızıyı azaltmak için
"x" tuşuna basılmalı ki kırmızı yerine önalana beyaz gidebilsin.
Böylece eğer kırmızı boyayı balığın üzerine kaçırırsak ya da
maskeden gereğinden fazla silersek düzeltmek kolay olur...
Resim seçici böyle ayarlandığında (önalan siyah,
arka beyaz), kırmızı renk eklenir. Kırmızıyı azaltmak için
"x" tuşuna basılmalı ki kırmızı yerine önalana beyaz gidebilsin.
Böylece eğer kırmızı boyayı balığın üzerine kaçırırsak ya da
maskeden gereğinden fazla silersek düzeltmek kolay olur...