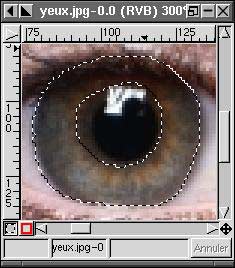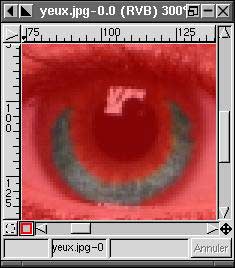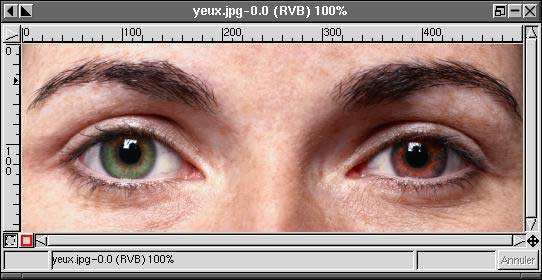![[Yves Ceccone]](../../common/images/Yves-Ceccone.jpg)
von Yves Ceccone (homepage)
Über den Autor:
Er war Fotograf und wechselte zu Computergrafik. Seitdem hat er die Maus
nicht mehr losgelassen.
Übersetzt ins Deutsche von:
Katja Socher <katja(at)linuxfocus.org>
Inhalt:
|
Gimps Werkzeuge: Selektion und Farbkorrektur
![[Illustration]](../../common/images/illustration99.gif)
Zusammenfassung:
The Gimp ist ein sehr mächtiges Programm zum Erstellen und Verändern
von Bildern. Einige seiner vielen Werkzeuge erlauben einem, Selektionen zu
machen
und das ist es, worüber es in diesem Artikel geht. Eine Selektion wird benutzt,
um einen speziellen Teil des Bildes zu isolieren, um es zu verändern, unabhängig
vom übrigen Bild. Man kann eine Selektion kopieren, verschieben, ersetzen oder
filtern und man kann auch ihre Farben/Kontraste/Helligkeit ändern oder sogar
einen Effekt auf sie anwenden. Die Liste der Möglichkeiten ist endlos.
Wenn wir von Farbkorrekturen sprechen, ist es wichtig, mit den Korrekturen,
die man macht, vorsichtig zu sein. Wenn man ein natürlich aussehendes Ergebnis
erzielen möchte (das hängt natürlich vom persönlichen Geschmack ab), sollte eine
nette Korrektur unsichtbar bleiben.
Dieser Artikel beschreibt Gimps Selektionswerkzeuge und die verschiedenen
Arten, wie man Selektionen handhaben kann und gibt außerdem eine kleine
Einführung in einige Farbkorrekturwerkzeuge.
Dieses Menü zeigt Gimp 1.0.4, eine stabile Version. Aber ich würde dir
sicherlich empfehlen, eine aktuelle Entwicklerversion zu installieren, wegen
der neuen Features, die es enthält. Zum Beispiel hat Gimp 1.1.9 keine Probleme
gemacht (auf meinem RedHat 6.0), es enthielt 6 zusätzliche Werkzeuge, zusätzliche
Features für das feather Werrkzeug, ein neues Navigationsystem für das
Zoomen, ...
Die Rechteck- und Ellipsen-/Kreis-Selektionswerkzeuge.
Diese zwei Werkzeuge sind einfach zu benutzen und mit einem Doppelklick auf das
Icon kann man einige ihrer Optionen verändern (z.B. gerundete Ecken). Für eine
perfekt runde Selektion nimmt man das Ellipsenwerkzeug und drückt einfach die
ganze Zeit die "shift" Taste, während man selektiert.
Das Lasso, dient dazu, um Bereiche zu selektieren, die man mit der Hand
zeichnet.
Optionen sind anti-aliasing und soften
Das fuzzy Selektionswerkzeug, um eine zusammenhängende Region zu
selektieren. Dieses Werkzeug arbeitet nur dann präzise, wenn die Bereiche, die
selektiert werden sollen, einförmige Gestalt haben und es könnte handlich sein,
eine grobe Selektion mit Hilfe der "shift" und "ctrl"
Tasten durchzuführen. Die grobe Selektion kann dann mit anderen Werkzeugen
verfeinert werden.
Das feather Werkzeug, benutzt Bézierkurven, um deine Selektion zu
definieren. Es braucht einige Zeit, bis man weiß, wie man dieses Werkzeug
richtig benutzen kann. Es kann dazu benutzt werden, die Umrisse eines Objektes
sehr genau mit einem Pfad zu bekommen und dann diesen Pfad (oder Spur) in eine
Selektion zu verwandeln. Man kann einen Pfad abspeichern und man kann auch eine
existierende Selektion in einen Pfad verwandeln.
Intelligent scissors, beginnend mit einer handgemalten Selektion,
"errät" dieses Werkzeug den Bereich, den man selektieren möchte. Ein schwierig
zu benutzendes Werkzeug und es scheint in der 1.1.9 Version verändert worden zu
sein: es ist jetzt "magnetisch", es klebt an den Umrissen, die man selektieren
möchte.
Selektion "by color", hiermit kann man Selektionen durchführen, die auf
dem Farbwert basieren und kann auf diese Weise Farben, die man selektiert hat,
abziehen, hinzufügen oder ersetzen.
Und schließlich ein fabelhaftes Werkzeug: Mask mode, zuerst aufgetaucht
in
v1.1.8 (einer internationalisierten Version!). Wenn eine Selektion sich im
mask mode befindet, kann man ihre Form mit dem Pinsel, Bleistift (oder der
Sprühdose) verändern. Mit entweder weiß oder schwarz als Malfarbe, kann man
sehr effizient seine Selektion frei überarbeiten. Um es vollständig zu machen,
kann
man verschiedene Werkzeuge auf derselben Selektion benutzen (z.B. den Bleistift
(spitz) und dann den Pinsel mit einer weichen Einstellung), so kann man z.B.
ein Objekt zusammen mit seinem Schatten auswählen ...
Einige allgemeine Regeln für Werkzeuge und Selektionen
- Mit dem Befehl "ctrl + i" (oder mit dem Menü
selection -> invert) kann man die Selektion umdrehen.
- Man kann eine Selektion durchsichtig machen, während sie aktiv ist, was sehr
praktisch ist, weil man nicht von der gestrichelten Linie abgelenkt wird und
sich
auf das Überarbeiten konzentrieren kann. Benutz den Befehl
"ctrl+t"
- Man kann eine Selektion verkleinern: halte ctrl gedrückt und
definiere die Selektion, die du entfernen willst mit irgendeinem Malwerkzeug.
Der definierte Ausschnitt wird von der Originalselektion entfernt werden
- In derselben Weise kann man etwas zu einer Selektion hinzufügen durch Drücken
von "shift". (beide von ihnen arbeiten mit dem fuzzy
Selektionswerkzeug)
- man kann alles "unselektiert" werden lassen mit dem Befehl
"ctrl +
shift + a".
- Man kann eine Selektion durch Drücken der"alt" Taste bewegen,
ansonsten schneidet man das Bild aus.
- Man kann eine Selektion verändern, sie vergrößern, verkleinern, weicher
machen, verfeinern...
- Man kann eine bestimmte Selektion in einem Panel
"channels" abspeichern. Dies ist notwendig, um wieder auf eine
Selektion zuzugreifen, ohne die ganze Arbeit nochmal zu machen... Es ist sehr
praktisch, wenn man Ausschnitte hinzufügt oder wegnimmt.
- In Gimp kann man die Tastenbelegung verändern. In diesem Artikel benutzen
wir die Defaulteinstellung...
Kleine Übungen
Bevor wir anfangen, mit den Selektionswerkzeugen zu arbeiten, laßt uns ein paar
grundlegende Übungen machen. Erstelle ein neues Bild, die Größe spielt dabei
keine Rolle.
Füll das Bild (benutz das fill Werkzeug nach dem Auswählen der
"Vordergrundfarbe" durch eine Doppelklick darauf) mit einer Farbe aus und mach
eine Selektion in der oberen linken Ecke des Bildes mit dem Rechteckwerkzeug (in
der oberen Reihe,links).
Mit dem move Werkzeug,  bewege die Selektion. Du kannst jetzt den Hintergrund sehen, d.h.
wir haben einfach einen Teil unseres Bildes herausgeschnitten.
bewege die Selektion. Du kannst jetzt den Hintergrund sehen, d.h.
wir haben einfach einen Teil unseres Bildes herausgeschnitten.
Drück "ctrl+z" , um diese Aktion ungeschehen zu machen und bewege die
Selektion noch einmal, aber dieses Mal mit gedrückter"alt" Taste.
Diesmal wird nichts herausgeschnitten, wir haben nur die Selektion selbst
bewegt.
Wenn man einen neuen Teil des Bildes selektiert, verschwindet die vorherige
Selektion.
Man kann die erste Selektion behalten, indem man
"shift" gedrückt hält
(in den aktuellen Versionen erscheint jetzt ein "+" neben dem Kursor), um beide
Rechtecke zu selektieren.
Auf dieselbe Weise kann man einen Kreis, eine Ellipse oder irgendeine andere Form
zu der Selektion hinzufügen.
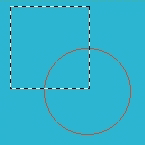
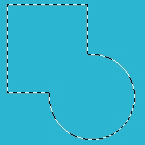
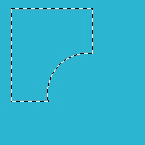
Um eine Selektion von einer anderen abzuziehen, benutzt man dieselben Werkzeuge
in Kombination mit "ctrl".
Jetzt mach eine komplexaussehende Selektion und fülle sie mit einer anderen
Farbe.
Es sind jetzt zwei Farben im Bild. Wenn du auf eine der Farben mit dem
fuzzy selectionWerkzeug klickst  , wird das gesamte Gebiet des Bildes mit dieser
Farbe selektiert. Wenn du "ctrl+i" drückst, wird die Selektion
umgedreht; du kannst das Ergebnis davon mit "ctrl+k"
(delete) überprüfen...
, wird das gesamte Gebiet des Bildes mit dieser
Farbe selektiert. Wenn du "ctrl+i" drückst, wird die Selektion
umgedreht; du kannst das Ergebnis davon mit "ctrl+k"
(delete) überprüfen...
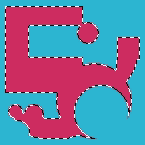
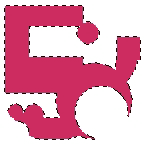
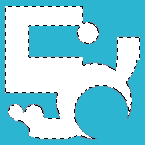
Jetzt ist es Zeit anzufangen, mit Farbselektionen zu arbeiten: in dem Menü,
rechts, klicke
select -> by color, und dann ist alles, was du tun mußt, die
gewünschte Farbe in deinem Bild zu picken.
Der Zeichenstift
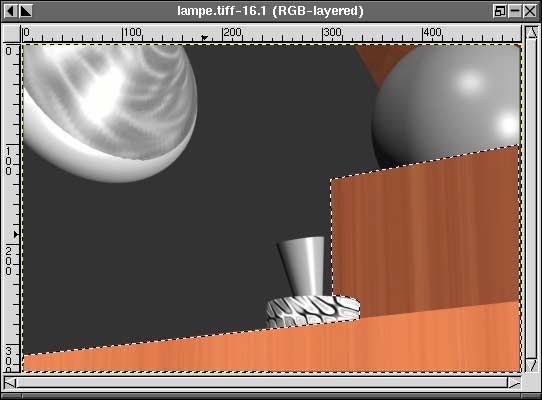
Der Zeichenstift ist das grundlegende Werkzeug für Programme wie killustrator,
sketch ... (illustrator, freehand), aber hier benutzen wir ihn, um uns zu
helfen, eine Selektion zu machen. Es kann sehr irreführend sein, wenn man es zum
ersten Mal benutzt, besonders wenn man genaue Kurven zeichnen muß. Es ist
vielleicht das beste, dieses Werkzeug fürs erste zu vergessen und zu versuchen,
es später zu benutzen, speziell mit Gimp 1.0.4. Version 1.1.9 und darüber haben
Wege, um mit den Zeichnungen auf einfachere Weise umzugehen.
Der schwere Teil in dieser Zeichnung ist die leichte Kurve in der Mitte des
Bildes. Diese drei Schritte zeigen das Prinzip einer Kurve, wobei ein
Zeichenstift
und Bezierkurven benutzt werden; kein Problem für Mathesüchtige, die mit
Tangenten jonglieren... Soweit es die anderen betrifft (ich bin unter ihnen),
müssen sie das Prinzip verstehen und einfach ein bißchen üben.
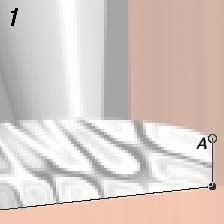
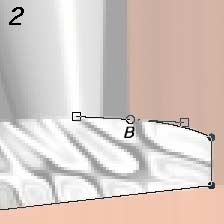
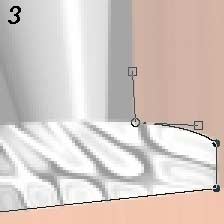
Um Bild 1 (am Punkt A) zu bekommen, muß man nur von Punkt zu Punkt klicken bis
Bild 2 erreicht ist. Dann, nach dem Setzen von Punkt B, zieht man links, ohne
den Mausknopf loszulassen. dies erstellt eine Kurve und ihre Tangenten; sobald
die Kurve zum Objekt paßt, laß den Mausknopf los. Als nächstes bringt man die
linke Tangent in die Richtung, um zu folgen, um die Zeichnung fortzusetzen und
auf das kleine Quadrat zu drücken. Während man die"shift"Taste
gedrückt hält, bewegt sich nur die linke Tangente. Sie muß vertikal plaziert
werden, zum nächsten Punkt hin... Wenn die Schleife endet, wird die Zeichnung
durch Klicken in die Zeichnung hinein selektiert.
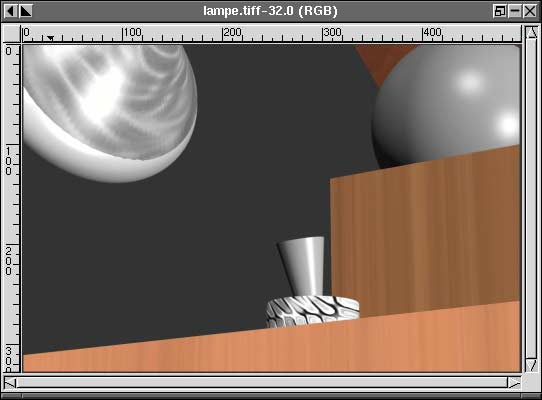
Einmal selektiert, kann die Farbe modifiziert werden. Hier habe ich einfach den
cyan/rot Schieber aus dem "color balance" Menü (" right click
-> Image -> Colors -> Color Balance") nach cyan verschoben, um
die warme vorherrschende Farbe des Holzes zu entfernen. In diesem Menü ist es
möglich, die Reichweite der Töne zu wählen: rein, durchschnittlich, dunkel...
Prinzip über die Arbeit mit Farben:
1-- rot---cyan
2-- grün---magenta
3-- blau---gelb
Links finden wir die primären Farben und rechts die sekundären.
mehr grün ist äquvivalent zu weniger magenta
mehr blau ist äquvivalent zu weniger gelb...
Man kann das Bild rot färben durch Schieben des Schiebers 1 gegen
rot (also weniger cyan
Aber es ist auch möglich, eine rote Farbe durch Schieben der Schieber 2 und 3
mit demselben Betrag nach cyan und magenta zu bekommen. Um eine orange-rote
Farbe zu erhalten, muß man mehr gelb als magenta hinzufügen. Für ein kälteres
rot, fügt man mehr magenta als gelb hinzu...
Auf ähnliche Weise erhält man gelb mit rot und grün. Um solche Tests
durchzuführen, benutze einen einheitlich grauen Hintergrund.
Fuzzy- und Handselektion (heißer Sand)
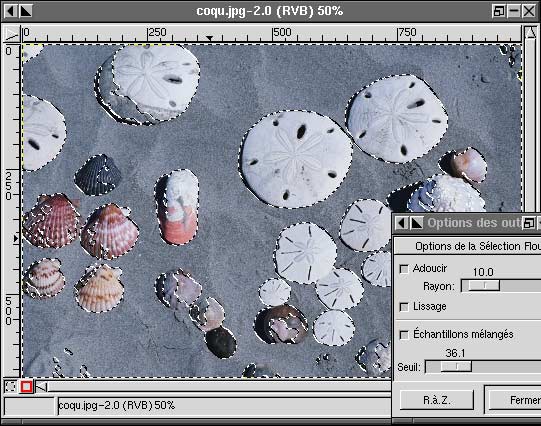
Hier ist, was durch Benutzen des fuzzy Selektionswerkzeugs erhalten werden kann;
mit einem Klick auf den Sand können wir seine Farbe ändern, ohne die der
Muscheln zu verändern. Natürlich ist es notwendig, Parameter jedes Mal für die
Werkzeuge zu verzerren ud zu
modifizieren (Parameter können durch einen Doppelklick auf ein Werkzeug
verändert werden).
Dieser magische Zauberstabtrick hat nett
die Arbeit vereinfacht und die Selektion kann mit dem Handselektionswerkzeug
(sieht aus wie ein Lasso) beendet werden durch Benutzen der "ctrl"
Taste, um Stellen, die wir in der Selektion nicht brauchen, zu entfernen:



Nach solch einer Selektion ist es weise, die Arbeit in einem Kanal
abzuspeichern mit (aktive Selektion): "right click -> Selection ->
Save To Channel".
Wir haben jetzt einen Kanal mehr unter dem channels tag ("Layers
-> Layers & Channels"). Wähle diesen Kanal und klicke mit der rechten Maustaste um
"channel to selection" zu wählen. Dies aktiviert die Selektion.
Sei vorsichtig, zum Verändern des Bildes nach dieser Manipulation mußt du zurück
zum channels tag gehen und zum Ändern auf den Kanal klicken.
Um ein Bild mit einem oder mehreren hinzugefügten Ebenen abzuspeichern, mußt du
das Gimp eigene Dateiformat (.xcf) benutzen, ansonsten könnte alles verloren
gehen.
Sobald der Sand selektiert ist, können wir noch ein anderes Werkzeug zum Ändern
der Sandhauptfarbe benutzen und ihm ein wärmeres Gefühl geben:
Levels ("Image -> Colors -> Levels")
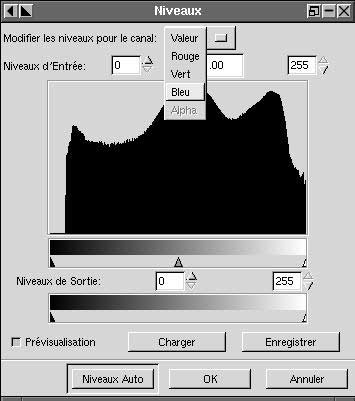
Das Menü vom Fenster "Levels" erlaubt uns, entweder einen "value" (Wert) zu
wählen, der die Dichte und den globalen Kontrast korrigiert, oder irgendeine
Farbe, um nur auf dieser Farbe zu ändern.
Diese "Levels" Dialogbox erlaubt eine feinere Einstellung als "Color Balance".
Die 2 äußeren Schieber verändern den Bildkontrast und der mittlere verändert den
durchschnittlichen Level. Die Ausgabelevelschieber verändern ebenfalls den
Kontrast, aber auf andere Weise u.s.w....
Eine "curve" Dialogbox existiert ebenfalls und bietet dieselben
Möglichkeiten wie "Levels", erlaubt aber mehr Korrekturen auf Bereichen mit
besonderer Farbe.
Änderungen der blauen und roten Farben müssen gemacht werden, um den kalten
Aspekt unseres Sandes zu korrigieren. Überprüfe die preview checkbox
(Vorschaukasten) und beobachte das Ergebnis der Korrektur.
Um eine Muschel auszuwählen (von der wir die Farbe ändern wollen), können wir
die Sandselektion wählen (aufgezeichnet in einem Channel). Es kann aktiviert
werden und dann umgedreht werden, so daß eine Selektion alle Muscheln
beinhaltet. Um nur eine auszuwählen, benutze das Lasso mit der "ctrl" Taste
gedrückt und unterdrücke von der Selektion die Dinge, die wir nicht wollen.
Um die Farbe zu verändern, gibt es auch das "hue saturation" Werkzeug
("Image -> Colors -> Hue-Saturation"). Master- oder Einzelfarben können
selektiert werden. Der obere Schieber wird benutzt, um die ausgewählte Farbe zu
ersetzen.
Der zweite Schieber ist für die Lichtintensität.
Der dritte für die
Sättigung,
den Schieber ganz nach links schieben, ergibt ein schwarz-weiß Bild
(vergleichbar mit dem Befehl
"Image -> Colors -> Desaturation").
"ctrl+T" auf der selektierten Muschel macht die Selektion unsichtbar,
wodurch man einfacher arbeiten kann.
 Beispiel für den Gebrauch des Färbungsschiebers
Beispiel für den Gebrauch des Färbungsschiebers



Hier ist das erste Bild das Originalbild. Auf dem 2. habe ich den saturation (+)
Befehl (Sättigungsbefehl) mit rot und auf dem dritten habe ich die
Saturation (-) mit denselben Farben benutzt.
Hier ist das veränderte Bild, mit wärmerem Sand und einigen kleinen Änderungen
der Muschelfarben (das Original ist rechts):


Das Maskenwerkzeug und das Lasso (Tauchen)

Die dominierende Farbe in diesem Bild ist blau/cyan. Es ist möglich, es zu
verbessern, durch Verändern von zwei Bereichen: hauptsächlich das Zeug im
Vordergrund und dann den Fisch selbst, der auch Teil des Vordergrundes ist.
Um das Maskenwerkzeug benutzen zu können, benutze ich hier
Version 1.1.9 von
Gimp (instabil zur Zeit des Schreibens) [ich habe ein Problem beim Abspeichern
im jpeg Format bemerkt]. Ich wiederhole hier, daß diese Version wirklich leicht
zu installieren ist (auf Red Hat 6.0). Das Maskenwerkzeug ist auch unter
Version 1.1.8 verfügbar ...
Mit dem Lasso muß man um den Fisch herum ausschneiden, grob ist ausreichend und
dann klickt man auf das kleine rote Quadrat unten links im Fenster.
Das Bild ist jetzt außer dem selektierten Fisch mit einer roten Form überzogen.

Um die Selektion zu verbessern, so daß die rote Maske den Fisch perfekt umgibt,
mußt man den Pinsel benutzen (weil er sowohl harten als auch weichen Druck
erlaubt).
 Wenn der Farbauswähler so gesetzt ist wie hier (schwarz im Vordergrund, weiß
dahinter), wird rot hinzugefügt. Um einiges an rot zu entfernen, wird die "x"
Taste gedrückt, so daß weiß in den Vordergrund kommt anstelle von rot.
Wenn wir mit dem roten Pinsel auf den Fisch gerutscht sind oder zuviel von
der Maske entfernt haben, ist es leicht zu korrigieren...
Wenn der Farbauswähler so gesetzt ist wie hier (schwarz im Vordergrund, weiß
dahinter), wird rot hinzugefügt. Um einiges an rot zu entfernen, wird die "x"
Taste gedrückt, so daß weiß in den Vordergrund kommt anstelle von rot.
Wenn wir mit dem roten Pinsel auf den Fisch gerutscht sind oder zuviel von
der Maske entfernt haben, ist es leicht zu korrigieren...
Natürlich muß die Größe des Pinsels angemessen gewählt werden, um das Zeichnen
steuern zu können. Nach ein paar Versuchen wählt man die Weichheit des Werkzeugs
nach dem Brennpunkt des Objekts.
Man kann die Maskenfarbe ändern(die
Standardeinstellung ist rot, wie zuvor gesagt) und seine Durchlässigkeit mit
einem Doppelklick auf das rote Quadrat. Falls dein Bild es schwierig macht,
mit der roten Standardmaske zu arbeiten, kannst du sie nach Belieben verändern.
Wenn die Maske fertig ist, gehen wir durch Klicken auf das kleine Quadrat, das
die Selektion darstellt (es befindet sich links vom roten Quadrat) zum normalen
Mode zurück.
Wir speichern unsere Selektion dann in einem Kanal.
Als nächstes selektieren wir mit derselben Methode den Vordergrund.

Wir speichern diese Selektion (ganz genauso wie mit der letzten).
Dies ist, wie man den Vordergrund anpaßt, ohne den Fisch zu verändern:
Auf dem "channel" tag des Dialogfensters "layers and channels",
wähle die Maske der Selektion des Vordergrunds (sein Umriß ist leicht zu
erkennen), dann klick auf das Icon, das einen gestrichelten Kreis zeigt, unten
auf der Toolbar. Der selektierte Vordergrund erscheint auf dem Bild.
Als nächstes wähle die Maske des Fisches und drücke die
"ctrl" Taste, wenn du auf das Icon mit dem gestrichelten Kreis klickst. Dies
zieht den Fisch vom Vordergrund ab.
Jetzt zu den Farbkorrekturen:
Geh zurück zu dem layers tag und selektiere die Ebene. Dann benutz Levels, um
rot und gelb zum Vordergrund hinzuzufügen. Als nächstes erhöhe die Sättigung von
rot und gelb mit "hue/saturation"
Mach dasselbe mit dem Fisch, nur ein bißchen stärker und füge mehr Kontrast und
Helligkeit (brightness) hinzu:


Fuzzy edges mask (Augen)

Um die Farbe der Augen in diesem Bild zu ändern, ist es notwendig, die
fuzzy edge Selektion zu benutzen, weil es keine genauen Grenzen zwischen den
verschiedenen Elementen, die ein Auge enthält, gibt.
Eine fuzzy Selktion kann mit dem Featherwerkzeug
(select ->
feather) oder durch ein Selektionswerkzeug mit einer
"soften edge" Option erhalten werden. Aber es ist schwierig, die Effekte, von
dem, was du machst, zu steuern, speziell vor Version 1.1.8.
Schließlich gibt es da die Maskenwerkzeuglösung:
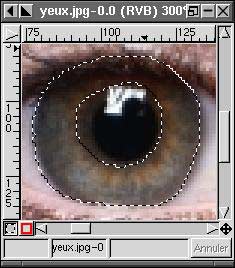
Mach eine erste Selektion um das kreisförmige Objekt mit dem Lasso. Immer noch
mit dem Lasso entferne den schwarzen Teil der Selektion durch Drücken der
"ctrl" Taste.
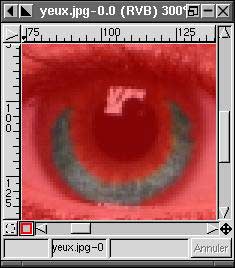
Du kannst das genaue Ausmaß der Selektion überprüfen, wenn du zum Maskenmode
wechselst. Du kannst es mit dem Pinsel verfeinern durch Benutzen eines weichen
Umrisses (oder mit der Sprühdose) zusammen mit dem Farbauswähler, der auf
schwarz und weiß gesetzt ist. Benutz die "x" Taste, um von einem zum anderen
zu schalten. Es
ist wichtig, alle schwarzen oder dunklen Bereiche aus der Selektion zu entfernen
und die Unschärfegrenze so zu setzen, daß die Überarbeitung glaubhaft wirkt. Mit
diesem System von Masken ist es sehr einfach, die Masken zu testen.
"ctrl + z" ist dein bester Freund, um kleine Tests rückgängig zu machen und
du kannst die Maske jederzeit verändern.

Hier habe ich die levels (input) benutzt: die mittlere Schiebeleiste (grün) nach
links und die linke leicht nach rechts. Als nächstes mit dem Sättigungsbefehl
ein bißchen mehr Sättigung für grün und gelb.<<!--? -->
Zerren...
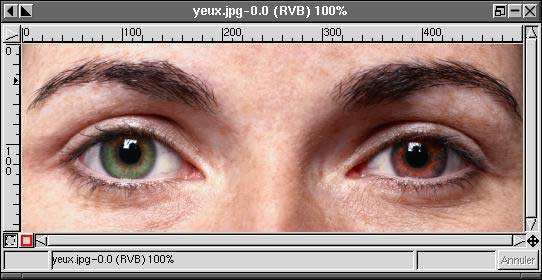
Das ist es. Ich hoffe, dieser Artikel kann dir helfen, die Vorzüge des
hervorragenden Werkzeugs, das Gimp ist, zu entdecken. Ich hoffe, du kannst es
jetzt kaum erwarten, die Farbe deiner Fotos zu verzerren...
Einige Links:
- Auf der Seite von Gimp kannst du das
GIMP Users Manual: "GUM", in PDF oder in HTML Format lesen.
- Eine Papierversion dieses "GUM" ist auch in Buchläden erhältlich.
- Ein anderes Buch, "The artist's Guide to Gimp", eine Veröffentlichung
von MCD2.
- LinuxArtist.org :
Ressourcen für Künstler, die Linux benutzen : Links zu Tutorials,
Anwendungen, News, Gallerien ...
Talkback für diesen Artikel
Jeder Artikel hat seine eigene Seite für Kommentare und Rückmeldungen. Auf dieser Seite kann jeder eigene Kommentare abgeben und die Kommentare anderer Leser sehen:
2002-02-24, generated by lfparser version 2.25
![[Yves Ceccone]](../../common/images/Yves-Ceccone.jpg)
![[Illustration]](../../common/images/illustration99.gif)
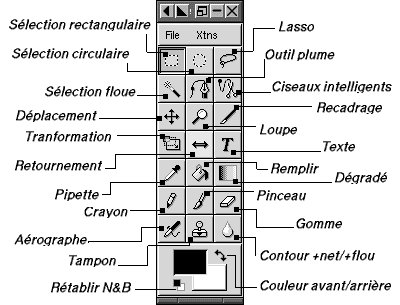
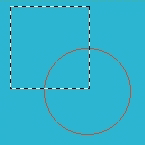
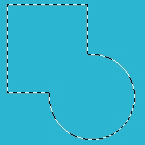
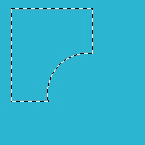
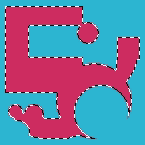
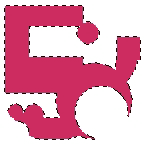
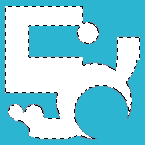
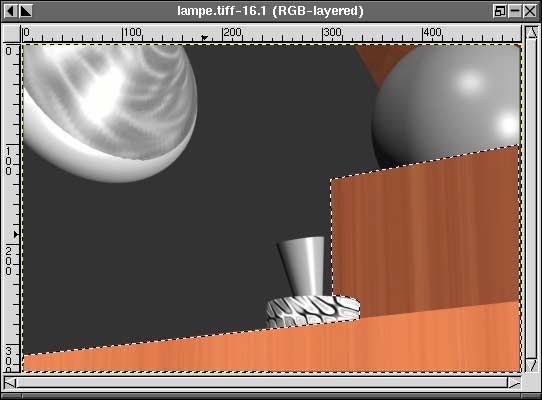
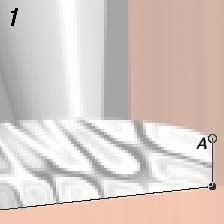
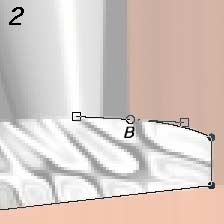
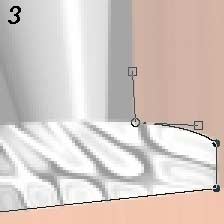
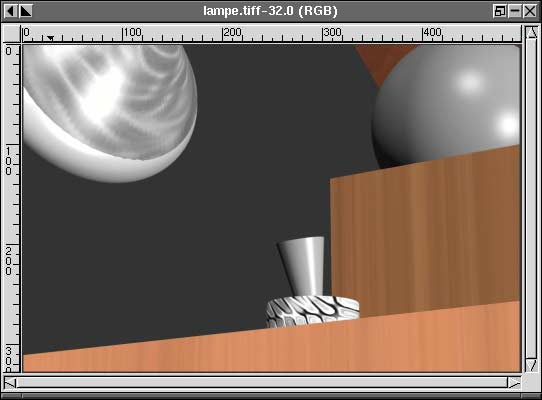
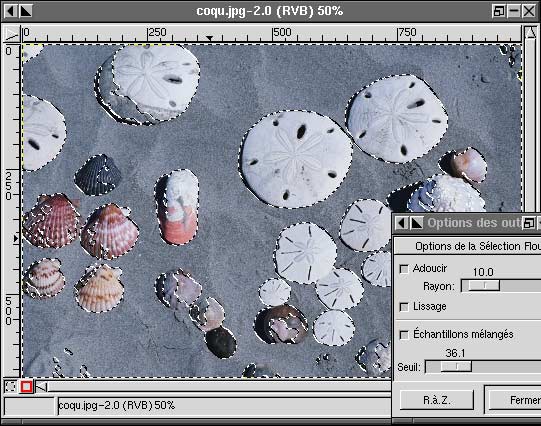



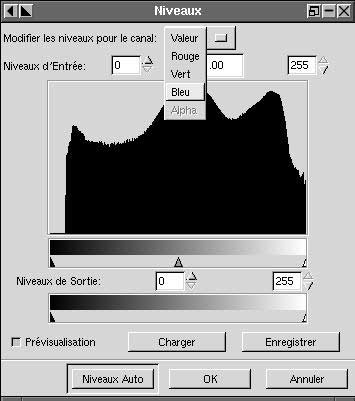
 Beispiel für den Gebrauch des Färbungsschiebers
Beispiel für den Gebrauch des Färbungsschiebers







 Wenn der Farbauswähler so gesetzt ist wie hier (schwarz im Vordergrund, weiß
dahinter), wird rot hinzugefügt. Um einiges an rot zu entfernen, wird die "x"
Taste gedrückt, so daß weiß in den Vordergrund kommt anstelle von rot.
Wenn wir mit dem roten Pinsel auf den Fisch gerutscht sind oder zuviel von
der Maske entfernt haben, ist es leicht zu korrigieren...
Wenn der Farbauswähler so gesetzt ist wie hier (schwarz im Vordergrund, weiß
dahinter), wird rot hinzugefügt. Um einiges an rot zu entfernen, wird die "x"
Taste gedrückt, so daß weiß in den Vordergrund kommt anstelle von rot.
Wenn wir mit dem roten Pinsel auf den Fisch gerutscht sind oder zuviel von
der Maske entfernt haben, ist es leicht zu korrigieren...