|
|
|
| Bu makalenin farklı dillerde bulunduğu adresler: English Castellano Deutsch Francais Italiano Turkce |
![[Photo of the Author]](../../common/images/EricLamarque.jpg)
Eric Lamarque <eric_lamarque/at/yahoo.fr> Yazar hakkında: 1999'dan beri Linux kullanıcısıdır! Türkçe'ye çeviri: Berk Onat <onatberk(at)be.itu.edu.tr> İçerik: |
GIMP: Kendi fırçalarınızı hazırlayın![[Illustration]](../../common/images/article314/brosse.jpg)
Özet:
Bu makalede GIMP'in sunduğu çeşitli fırçaları tanıtıp,
fırçaların nasıl yaratıldığını göstereceğim. |
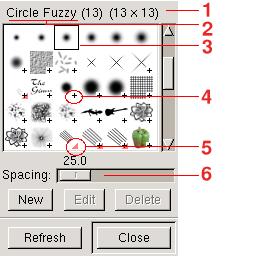 |
|
| Ön (FG) ve arka plan (BG) rengini siyah ve beyaz olarak ayarlayın.
"Circle Fuzzy (13)" fırçasını seçin ve paintbrush aracıyla bir çizgi
çizin. Ön plan rengini mavi olarak değiştirin ve ikinci bir çizgi çizin. Etkileyici!! Bu sadece basit bir fırça. Şu haliyle fırça GIMP tarafından alpha kanalı ters çevrilerek kullanılan gri tonlamada bir resimdir. Beyaz, şeffaf renk yerine geçerken, gri tonlar da önplandaki resmin renk değerleri olarak kullanılır. Fırçaya ilişkilendirilen dosya türü ".gbr" uzantısını alır. |
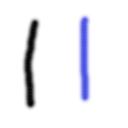 |
 |
Ön ve arka plan renklerini tekrar siyah/beyaz yapın.
"Brush Selection" penceresinden "Vine" fırçasını seçin. Önplan
çizim rengini mavi olarak değiştirin ve bir şeyler çizin. Farkedersiniz: "Vine'ın mavi olmasını istemenize rağmen halen yeşil kalmaktadır. "Vine" bir RGB pipe(tüp) yada animated brush (hareketli fırça) dır: Bu tür fırçaların renginin değiştirilmesi mümkün değildir. Diğer yandan, siz çizim yaparken resim şekil değiştirir yada hareket eder. Bu fırçaya ilişkilendirilen dosya türü ".gih" uzantısını alır. |
| Ön (FG) ve arka plan (BG) renklerini tekrar siyah/beyaz olarak ayarlayın.
"PencilSketch" fırçasını seçin ve çizin. Ön plan rengini mavi yapın ve ikinci
bir çizgi daha çizin.
Eh sonunda! Bir şeylere benzemeye başladı! "PencilSketch" bir "alpha" pipe'ı dır. Ön plan rengiyle çizime ek olarak çizim sırasında fırça da değişir. Bu fırça ile ilişkilendirilen dosya türü yine ".gih" uzantısını alır. |
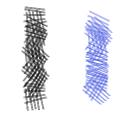 |
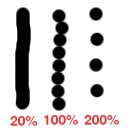 |
"Spacing" değiştirme: Ön (FG) ve arka plan (BG) renklerini yeniden
siyah/beyaz olarak ayarlayın. "Circle(13)" fırçasını seçin, spacing
değerini %20'ye ayarlayın ve bir çizgi çizin. Spacing değerini %100'e ayarlayın ve ikinci bir çizgi çizin. Spacing değerini %200'e ayarlayın ve üçüncü bir çizgi çizin. Bu deney spacing değerinin fırçalar üzerindeki etkisini gösterir. Dekoratif fırçalar("Guitar "yada" Pepper")için genelde spacing değeri %100 seçilir. |
| Ön (FG) ve arka plan (BG) renklerini tekrar siyah/beyaz yapın.
Resim türü grayscale ve "Fill Type"(dolgu türü) background
olan yeni bir resim açın (File->New). İpucu: İstenilen fırça boyutundan daha büyük resimler yaratmaktan kaçınmayın.. Büyük bir resimde çalışmak ve sonra fırçayı gerçek boyutuna getirmek için küçültmek daha kolaydır. Örneğin; 256x256 boyutundaki resim ve 64x64'e küçültülmesi Ve şimdi biraz hayalgücü kullanıp, hayallerinizdeki fırçayı yaratmalısınız. Örnek olarak ben bir gemi çizdim. İpucu: Yumuşak kenarlı bir fırça elde etmek istiyorsanız, sağ tuş menüsünden "Blur" filtresini kullanın. |
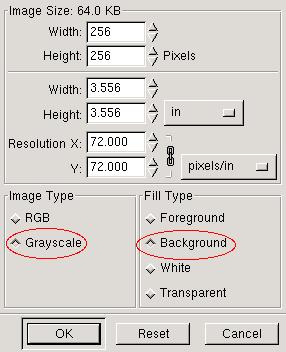 Asıl parçanız hazır.
İşte şimdiden 64x64'e küçültülmüş örneğimin anahatları. Asıl parçanız hazır.
İşte şimdiden 64x64'e küçültülmüş örneğimin anahatları. |

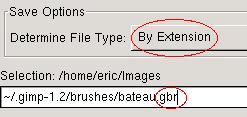
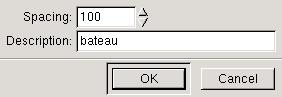
| Ve, harika ve dekoratif fırça hazır. Fakat
"Brush Selection" penceresinde belirmez. Refresh tuşuna basın
ve kullanılabilir hale gelsin. Fırçanızı şimdi kullanabilirsiniz.  |
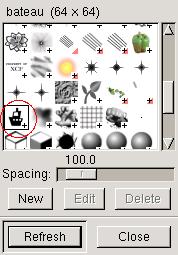 |
| Pipe (yada animated brush) bir çok resim
içeren bir fırçadır. Çizim yapılırken fırça resimleri değişir:
Bunu ilk bölümde "Vine" fırçasıyla denemiştik. GIMP'de bu tür fırçanın yaratılması bir çok katman içeren resimlerle olur. NOT: Sadece "pipe" fırçası (RGB) renklere sahiptir. Eğer ("Pepper" gibi) sabit renkli fırça istiyorsanız, sadece tek katmanı bulunan pipe yaratmalısınız. İşte yapmanız gereken: "fill type" transparent olan yeni bir RGB resim yaratın. İpucu: İstenilen fırça boyutundan daha büyük resimler yaratmaktan kaçınmayın. Büyük bir resimde çalışmak ve sonra fırçayı son boyutuna getirmek için küçültmek daha kolaydır. |
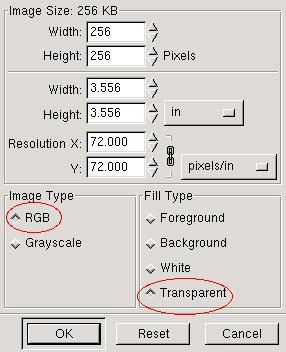 |
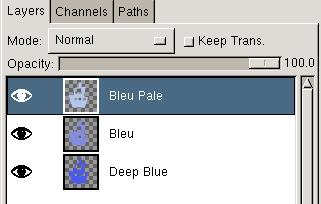 |
Asıl parçanız hazır. Burda 3 renkte gemi
örneğinden katmanların ekran görüntüsü bulunuyor. Resminizin öğelerini değiştirmeyi veya tekrar kullanmayı düşünüyorsanız, şimdi .xcf olarak saklamanın tam zamanıdır : fırça yaratılışı tek talimatlı bir işlemdir. ".gih" dosyası bir kez yaratıldı mı, çalışmanın asıl öğeleri kaybedilir. (layer,path,channels...). |
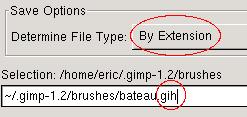
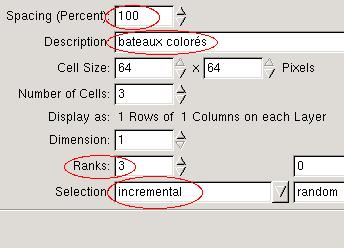 |
|
| Hazır: artık hareketli bir fırçanız var.
Fakat refresh düğmesine basmadığınız sürece "Selection
of brushes" penceresinde görünmeyecektir. Şimdi fırçanızı kullanabilirsiniz. 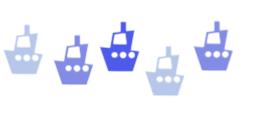 |
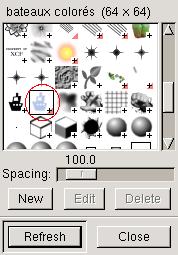 |
| "Alpha" pipe, gritonlama türünde çeşitli
resimleri içeren hareketli bir fırçadır. "PencilSketch"
fırçası bu türdür. GIMP'de çok katmanlı ve "Grayscale" türde resim yaratmamız gerekir. Ön (FG) ve arka plan (BG) renklerini tekrar siyah/beyaz olarak ayarlayın. "Grayscale" türünde yeni bir resim oluşturun ve "Fill Type"'ı "Background" olarak ayarlayın. |
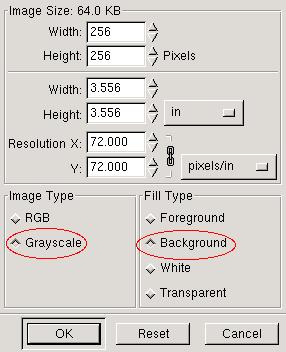 |
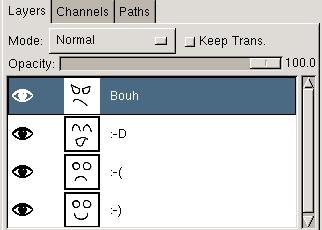 |
Asıl parça hazır: Dört farklı yüz ifadesi. Resminizin öğelerini değiştirmeyi veya tekrar kullanmayı düşünüyorsanız, şimdi .xcf olarak saklamanın tam zamanıdır yoksa geri dönüşü olmaz : fırça yaratılışı tek talimatlı bir işlemdir. ".gih" dosyası bir kez yaratıldı mı, çalışmanın asıl öğeleri kaybedilir. (path, channels...). |
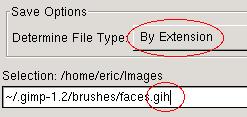
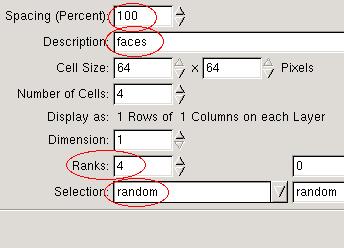 |
|
| Hazır: artık hareketli bir fırçanız var.
Fakat refresh düğmesine basmadığınız sürece "selection
of brushes" penceresinde görünmeyecektir.
Şimdi fırçanızı kullanabilirsiniz. 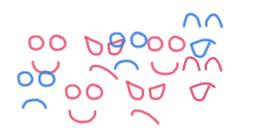 |
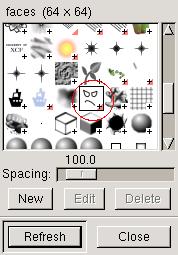 |
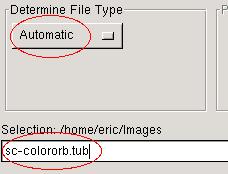 |
Dosyayı GIMP'de açın. ".tub" uzantısı
dosya türleri içinde açıkça belirtilmemesine rağmen
Paint Shop Pro formatı ("PSP") desteklenir. |
| Şu anda şeffaf bir arka plan üzerinde sekiz ayrı
renkte baloncuk içeren bir resminizin olması gerekiyor. Resmi "sc-colororb.gih" adı altında saklayın. |
 |
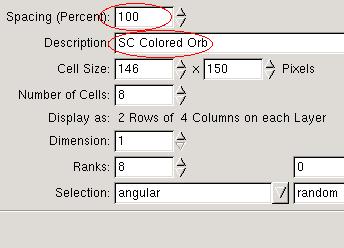 |
Sol tarafta değiştirmeniz gereken alanları kırmızı dairelerle işaretledim:
Satır sayısı ve seçim şekli de uyarlanmıştır. (8 satır - Selection: angular). |
| Dosyayı bu ayarlarla kaydedin ve sc-colororb.gih
dosyasını ~/.gimp-1.2/brushes/ dizinine kopyalayın. "Selection of brushes" penceresinde "refresh" düğmesini kullanın ve yeni fırçanız erişilebilir olsun. .  |
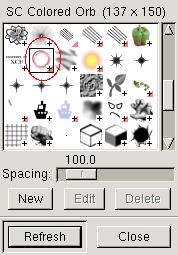 |
|
|
Görselyöre sayfalarının bakımı, LinuxFocus Editörleri tarafından yapılmaktadır
© Eric Lamarque, FDL LinuxFocus.org |
Çeviri bilgisi:
|
2003-10-28, generated by lfparser version 2.43