|
|
|
| эта страница доступна на следующих языках: English Castellano ChineseGB Deutsch Francais Nederlands Russian Turkce |
![[Floris Lambrechts]](../../common/images/Floris_Lambrechts.png)
автор Floris Lambrechts <floris-(at)-linuxfocus-(dot)-org> Об авторе: Как датский редактор LinuxFocus я работаю в журнале каждую неделю. В настоящий момент я, в основном, занимаюсь корректурой чужих переводов на датский. В невиртуальном мире я последнее время пытаюсь научиться жонглировать. Я уже неплохо управляюсь с тремя кеглями, но 4 мячика все еще слишком много для меня. Перевод на Русский: Eugene S. Saenko <caspar(at)pisem.net> Содержание:
|
![[Illustration]](../../common/images/article262/article262-illustration.png)
Резюме:
Mozilla успел состариться от долгого ожидания. Вообще, в семье Mozilla пекут
быстро: появилось новое поколение (1.0.1 и 1.1), а, когда Вы читаете эти строки,
должно быть, родился уже и 1.2.
После многих часов тестирования и развлечений с этим молодым поколением браузеров
я поделюсь с Вами своими впечатлениями.
В первой части я сделаю обзор возможностей стандартного браузера, а, затем,
опишу два из множества доступных дополнений.
Прежде всего, Вам следует выбрать версию. 1.0.1 в действительности --
это "тот же самыйTM" Mozilla 1.0, но с немного
меньшим количеством ошибок и с немного улучшенной безопасностью. Если Вы
предпочитаете стабильность и совместимость, эта версия как раз для Вас. В
противном случае выбирайте версию 1.1 или более позднюю -- здесь Вы
увидите все новые качества. Вы можете проследить развитие на
roadmap.
Установка проходит очень гладко: просто выберите Linux x86 Net Installer на странице "download" (загрузка) и запустите его (он может быть доступным и на других языках). Net Installer (меньше 100 kB) позволяет Вам выбрать, какие компоненты Mozilla Вы хотите установить -- если Вы выбрали вариант установки по выбору ("Custom") -- а после этого делает свою работу. Проще этого сделать просто невозможно.
По умолчанию он устанавливается в /usr/local/mozilla, но
расположение можно изменить. Можно установить разные версии Mozilla независимо
друг от друга -- у меня /usr/bin/mozilla -- это просто небольшой
скрипт оболочки, который переходит в соответствующий каталог и запускает
"mozilla &". Различные версии трудно отличить друг от друга --
различия, которые я заметил, описаны в тексте ниже. Проверить, какая версия
запущена, можно в меню Help (Help=>About Mozilla
(Справка=>О Mozilla)).
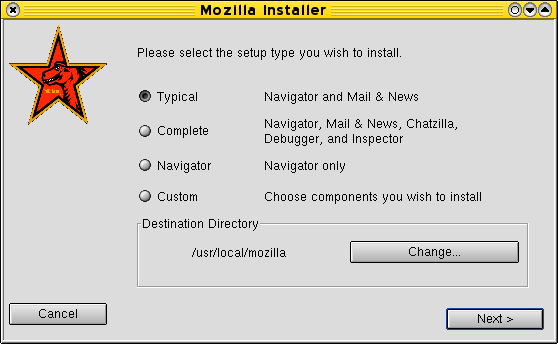
Mozilla -- более, чем просто браузер. По большому счету, это -- платформа для
разработчиков и для персональной коммуникации (и эта платформа, в свою очередь,
платформо-независимая :). Здесь есть браузер, почтовый/новостной клиент,
чат-программа, редактор html, отладчик JavaScript, инструменты XML, "interface
description language" (язык описания интерфейса) XUL, библиотеки для загрузки и
установки приложений и компонентов и т.п.
Не стоит забывать, что в большинстве случаев Вам не нужны такие вещи, как
ChatZilla (IRC чат-клиент), Composer (HTML редактор), почтовый/новостной клиент
или адресная книга. Если Вам нужен только браузер, стоит установить только то,
что Вам нужно (не забудьте в этом случае выбрать тип установки "Custom" (по
выбору)).
Mozilla как простой браузер, конечно, имеет конкурентов, например Galeon. У
него сердце Mozill'ы (rendering engine (движок) Gecko), но все
остальное -- меньше и легче. И, конечно же, среди достойных конкурентов --
Konqueror из KDE и Opera.
Если Вы решите использовать Mozilla, Вам придется смириться с тем, что он
требует много памяти. Он никогда не казался мне "медленным", а время запуска
значительно сократилось со времени предшественников 1.0. Но Mozilla
все еще требует огромного количества RAM, кстати, как и KDE. Увы, но это так. На
некоторых старых системах Вам придется позаботиться об апгрейде памяти.
Справедливое замечание: Мне часто приходится слышать, что "Linux desktop" тяжел по сравнению с "Windows". Я согласен, KDE не мал, но Вы должны знать, что с чем сравниваете! Он может гораздо больше, чем, скажем, Windows98. В сущности, Вы должны сравнивать последние версии Linux с серверным вариантом WindowsXP (так что... ;-). И сравнение показывает: Linux работает прекрасно. Для старых систем Вам придется подобрать более легкий оконный менеджер/десктоп, и Ваша система будет такой же быстрой. Или просто запустите свой десктоп на мощном сервере в сети...
Я также слышал, что новый Gnome требует меньше ресурсов, чем его предшественник, что, по-моему, является большим преимуществом.
Проблема с "альтернативными" браузерами состоит в том, что некоторые сайты не работают. Сразу внесем ясность: Mozilla -- не "альтернативный" браузер! Очень мало сайтов выдают сообщение об ошибке или не выдают ничего. И в этих случаях Вы смело можете осуждать создателя сайта: Mozilla следует стандартам почти абсолютно, это очень важное достижение. Наши поздравления разработчикам! (и смерть вебмастерам, делающим корявые сайты!)
Давайте, как говорится, проверим, все ли "свистки и колокольчики" браузера верно нам служат.
Количество имеющихся возможностей и настроек впечатляет. Хорошее представление
о возможностях можно получить просто просмотрев хорошо структурированное меню
настроек (Edit=>Preferences (Правка=>Настройки)).
Ниже мы рассмотрим многие из этих возможностей.
Просмотр с вкладками (tabbed browsing, не путать с bookmarks (Прим.
перев.)) хорошо известен. Это система, позволяющая Вам открыть несколько
сайтов в одном окне. Каждая страница имеет собственную "вкладку", щелкнув
по которой можно активизировать страницу. Эта полезная возможность позволяет
избежать одновременного открытия десятков окон Mozilla. Я с удовольствием
пользуюсь "вкладками", но меня занимает вопрос: почему каждое приложение
должно изобретать еще один multiple document interface? Mozilla
имеет свой MDI, Kate (редактор KDE), Opera и Galeon тоже...
У каждого из них разные концепции и назначения клавиш. В свою очередь, KDE
тоже имеет свой, группируя окна одной программы под одной кнопкой на панели
задач. Собранное вместе все это может привести в замешательство.
В заключение отмечу, что Mozilla имеет одну из лучших систем. Отметим,
что Konqueror из KDE 3.1
будет тоже поддерживать просмотр с вкладками.
Внимательно ознакомьтесь с настройками просмотра с вкладками. Я предпочитаю "load tabs in the background (загружать ссылки в фоновом режиме)" и связывать щелчок средней кнопкой мышки на ссылке с открытием новой вкладки. Вы, также, можете настроить так, что нажатие Control+Enter в адресной строке будет открывать новую вкладку. Наиболее удобные назначения клавиш для вкладок такие: Control+T открывает пустую вкладку, Control+Page Up и Control+Page Down осуществляют переход между вкладками, а Control+W закрывает текущую вкладку. И, наконец, для удобства: Control+L выделяет текст (URL) в адресной строке.
Прекрасное свойство закладок (предоставляемое распределенной системой
управления (extensive management system)) -- это способность сохранять множество
вкладок под одной закладкой (Bookmarks=>File Bookmark, затем
выберите "File as group (Файл как группа))". В версии 1.1 это можно сделать даже
проще: просто выберите Bookmarks=>Bookmark This Group of Tabs.
Очень удобно открыть, например, стандартный набор новостных сайтов, или начать с
утра web-серфинг со страниц, которые Вы открывали накануне. Мне не
хватает только маленькой особенности Konqueror, в котором Вы можете не только
Add to Bookmarks (Добавить к закладкам) в главном меню
Bookmarks, но и в его субменю. Но не волнуйтесь, я до сих пор жив и
без этого ;-).
Клавишей F9 включается боковая панель (или, скорее, выключается :-). Щелкнув по ее бордюру ее ширину можно уменьшить до пары пикселов. Какие именно преимущества имеет боковая панель перед небольшим удобным вебсайтом, мне неизвестно, хотя Netscape широко использует такие панели в своих браузерах. Внутри нее Вы найдете такие вкладки, как "search (поиск)", "history (журнал)", "what's related (ссылки по теме)", и "bookmarks (закладки)".
К счастью, любой может соорудить свою собственную боковую панель и доступно множество готовых панелей. Некоторые сайты предлагают "боковую панель Netscape" для просмотра своих новостей. Я пробовал некоторые из них, содержащие информацию о тегах форматов HTML, XHTML и SVG (с zvon.org, они, кстати, делают переводы своих страниц в стиле LF). Установка этих боковых панелей очень проста: щелкните, выберите "OK", и все будет сделано, даже если Вы не root. Мне лично очень нравится боковая панель, которая проверяет текущую страницу с помощью validator.W3.org. Как ленивый, но благонамеренный html-писатель, я очень приветствую такие вещи ;-)
Это область, в которой Mozilla действительно блещет. Имеется множество возможностей и настроек, касающихся cookies, всплывающих окон... Я рекомендую настройки, которые позволяют принимать изображения и cookies только с сервера, на котором расположен сайт, который Вы смотрите в настоящий момент. Это, также, может нарушить функционирование некоторых рекламных сетей (Adv. networks). И более того: Вы можете просмотреть и удалить отдельные cookies или решить, какие сайты могут "одаривать" Вас cookies. Mozilla, также, может спрашивать у Вас разрешения сохранить каждый отдельный cookie и может запомнить Ваш выбор. Подумайте, нужны ли Вам Java, JavaScript и cookies и отключите все, что только возможно (по умолчанию Mozilla принимает все cookies и JavaScript и имеет право открывать всплывающие окна -- отключите все это как можно скорее!).
Mozilla, также, способен запоминать пароли и данные форм; эту возможность я отключаю немедленно. (Да, я им просто не доверяю.)
Вы можете настроить, какие кнопки будут видны на панели инструментов -- "Home
(Домой)", "Search (Поиск)", "Print (Печать)", "Go (Переход)" и "Bookmarks
(Закладки)" не обязательно появляются на экране. В результате больше места
остается для отображения URL. Это настраивается в
Edit=>Preferences=>Navigator (Правка=>Настройки=>Навигатор)
.
Мне не очень нравится стандартный вид, тема "Classic (Классическая)". Она похожа на старый серый Netscape 4 и в ней трудно определить, какая кнопка активна. По сравнению с "Классической" тема "Modern (Современная)" гораздо лучше. В Интернете имеется еще несколько тем, так что каждый может найти себе подходящую. Для небольших экранов я бы рекомендовал "маленькую" тему; я лично использую маленькую цветную "Orbit 3m".
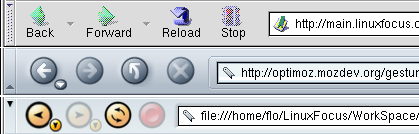
При использовании умного просмотра Вам не всегда нужно вводить URL. Главную
роль здесь играют "ключевые слова Интернет", безусловно гениальная находка
Netscape.com. Некоторые ключевые слова, такие, как "search (искать)", "quote
(ссылка)", "help (помощь)", и "goto (перейти к)" распознаются, когда Вы вводите
их в адресной строке (например, "search linuxfocus" или "goto linuxfocus").
Mozilla распознает ключевые слова и открывает определенный сайт с верными
параметрами поиска. Мне в этом нравится то, что Вы можете добавлять собственные
ключевые слова (используя JavaScript) для своих любимых сайтов. Mozilla имеет,
также, настройки для стандартной поисковой машины (по умолчанию netscape.com, но
можно подключить google.com), которая, также, вызывается, если Вы в адресной
строке вводите отдельные слова. Эта последняя возможность отсутствовала в
некоторых версиях Mozilla из тех, что я тестировал. Вообще-то я никогда не
пользовался "ключевыми словами Интернет", так что я всегда сразу отключаю эту
возможность. Может быть от этого больше пользы тем, кто слишком медленно печатает
:-)
Другой частью умного просмотра является "автодополнение адресной строки",
которое есть у самых современных браузеров. Я от него не в восторге :-)
Mozilla 1.2, альфа-версию которого мне удалось попробовать, имеет
новую возможность, называемую "Type Ahead Find". Это способ навигации без
использования мышки: Вы просто печатаете начало ссылки, которую хотите
активизировать, и Mozilla ее выбирает. Нажав Enter можно перейти по
ссылке. Например: Вы хотите перейти по первой ссылке ниже текущей строки
(Plugins and...), Вы вводите plu+Enter а остальное за
Вас сделает Mozilla. Если Вы знаете достаточно горячих клавиш (key bindings), Вам
очень легко управлять навигацией с клавиатуры, не переключаясь с мышки на
клавиатуру и обратно. Особенно удобно, что Вы можете осуществлять поиск текста,
начиная ввод со /slash. Стоит еще запомнить: Escape
прерывает текущий поиск, а с помощью (Shift+)F3 можно
осуществлять поиск вперед (или назад).

|
cast' на главной странице LinuxFocus.org
Кроме стандартного набора возможностей браузера Вы можете получить множество
дополнений. Открытость Mozilla позволяет сравнительно просто создавать расширения
для него, и это конечно оправдывается.
Имеются плагины "старой школы" (см. статью:
Plugins and Mozilla 1.0 (Плагины и Mozilla
1.0)),
есть боковые панели для повышения сходства с другими приложениями и другие
дополнения. Из-за нехватки времени и места мы не можем описать их все, но среди
них имеются подавители рекламы (ad blockers), средства для анонимного серфинга
(surf anonymisers), календарь, проверка орфографии (spellcheck), "говорун"
(Jabber messenger), загрузчик сайтов,... Ниже приведен список ссылок: на MozDev
имеется список множества добавок. Нижеописанные добавки испытаны Вашим покорным
слугой.
Конечно Mozilla говорит по-английски, но это не все. Подключить другие языки
просто: щелкните на
Edit=>Preferences=>Appearance=>Languages/Content
(Правка=>Настройки=>Внешний вид=>Языки/контент) и перед
Вами откроется страница, на которой перечислены доступные языки. Щелчок запускает
процесс установки, по крайней мере, если Вы имеете права root'а и нет конфликта
версий Mozilla (однажды установка перевода не прошла, но браузер продолжал
прекрасно работать, как всегда). На некоторых (или на всех?) языках Вы можете
увидеть, что горячие клавиши не переведены. Это иногда удобно, а иногда
раздражает. Я уже говорил, что перевод горячих клавиш служит источником
конфликтов, но для Mozilla нет программных инструментов, которые бы помогли
обнаружить и разрешить эти конфликты. Вы также должны быть готовы к тому, что не
все версии Mozilla имеют перевод на Ваш язык -- это можно проверить
вот здесь.
Если английский -- не Ваш родной язык, не забудьте установить свои любимые
языки (Navigator=>Languages (Навигатор=>Языки)), эта настройка
используется некоторыми сайтами, чтобы автоматически показывать Вам переведенные
версии своих страниц (например, debian.org).
Один из проектов, на которые я наткнулся на сайте MozDev.org, называется Optimoz. Эти люди сделали два прекрасных дополнения: "Мышиные жесты (Mouse gestures)" и "Радиальный контекст (RadialContext)". Мышиные жесты (также известные под именем MozGest) -- это система управления компьютером с помощью движений мышкой, а не кнопок или меню. Рисуя "фигуры" на экране при нажатых кнопках мышки, Вы можете инициировать некоторые действия. Игра Black&White под Windows тоже использует мышиные жесты, так же как и Windows-версия браузера Opera. Список определенных жестов можно посмотреть здесь на Optimoz. Кроме того, редактируя код JavaScript, Вы можете определить свои собственные жесты.

Установка, как всегда, проста, если Вы имеете права администратора. Я получил большое удовольствие развлекаясь с мышиными жестами, но так и не привык к их использованию. Чаще всего, щелчок по кнопке (или нажатие горячей клавиши) занимает не больше времени, тем более, что программа иногда неверно интерпретирует жест мышкой (точнее, я выполняю его неточно). Но возможность определять свои собственные жесты так многообещающа...
Другая часть Optimoz -- "Радиальный контекст". Это воплощение так называемых "кольцевых меню", разновидности меню, появляющихся вокруг курсора. Двинув мышкой в одном из четырех (или восьми) направлений Вы делаете выбор в меню. Это трудно объяснить, проще увидеть собственными глазами, если Вы используете Mozilla, просто перейдите на эту страницу и посмотрите и почувствуйте это в действии. Это только демонстрация: действия, которые Вы выполняете, не будут иметь никакого эффекта, пока Вы не установите себе RadialContext (это просто, если Вы -- root, как всегда).
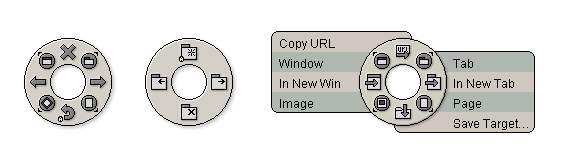
На рисунке Вы видите стандартное кольцевое меню, содержащее четыре функции,
расположенные по направлениям: вверх, вниз, влево и вправо. В промежутках
расположены четыре подменю, доступ к которым осуществляется движением мышки в
соответствующем диагональном направлении не отпуская кнопки мышки. Вверху-справа,
например, расположено меню вкладок (показанное в средней части рисунка). Это
подменю содержит команды открыть, закрыть вкладку, перейти к следующей,
предыдущей вкладке. Это очень удобно при просмотре без использования клавиатуры.
Другие подменю связаны с функциями "window (окно)", "tasks (задачи)" и "page
(страница)". В "нормальном" меню четыре главные функции служат для перезагрузки
страницы, остановки загрузки, перехода назад и вперед по истории. На картинке
четыре главных направления дают четыре различные функции, как показано на правой
части рисунка. Здесь же можно видеть, что получается если не не двигать мышку
некоторое время: рядом с пунктами меню появляются короткие текстовые пояснения.
Над ссылкой меню снова меняется, предоставляя функции открывания ссылки в новом
окне или в новой вкладке, копирования ссылки или записи ее объекта.
Прекрасный обзор содержимого меню можно найти
здесь.
Конечно, Вы можете задать, с какой кнопкой мышки связан RadialContext; имеется, также, клавиша для "нормального" использования этой кнопки мышки. Небольшой совет: не используйте RadialContext совместно с MozGest -- это только сбивает с толку браузер. Возможные пути улучшения (с моей точки зрения): меню, которое, появившись не двигается и показ небольшого вспомогательного текста по умолчанию (сокращение бесполезного времени ожидания).
Я обратил внимание, что на моей машине мышиные жесты обычно отключены (это легко сделать в настройках), а я, в основном, пользуюсь кольцевыми меню. Часто я даже не ожидаю появления меню; я запомнил некоторые действия и "ошибочные" движения делаю очень редко. Когда мои руки на клавиатуре, я часто использую сочетания клавиш, но когда подходящего сочетания нет, мне нужно небольшое кольцевое меню. Я считаю, что это -- прогрессивная и эффективная система и мне начинает нехватать ее в других браузерах. Добавьте к этому факт, что RadialContext регулярно обновляется и вердикт ясен: я рекомендую Вам попробовать его.
(*) : And now for something completely different (А теперь нечто совсем другое)
Презентации изготавливаются тысячами способов и почти так же разнообразно используемое при этом программное обеспечение. Особенно популярны программы: OpenOffice, KPresenter и программы для чтения PDF и PostScript файлов. Кроме двух последних, большинство программ использует собственный формат (или формат Microsoft'овского PowerPoint). В результате презентации можно просматривать не на всех системах, что является большим недостатком, когда Вы не можете воспользоваться своим собственным компьютером.
Но, на самом деле, HTML хорошо подходит для солидных презентаций, особенно в
сочетании с таблицами стилей. При этом вы можете демонстрировать презентации на
всех доступных платформах, а если Вы можете использовать Mozilla, то даже в
полноэкранном режиме (под Linux полноэкранный режим работает только в версии
1.1 или более новой). Просто нажмите F11...
Можно, также, написать Вашу презентацию на доморощенном XML и демонстрировать
с помощью CSS -- конечно при этом появляется риск, что не все браузеры адекватно
поддерживают XML или CSS. Но это точно работает на Mozilla -- я это проверял.
От Вашей презентации в полноэкранном режиме все еще отвлекают внимание эти
маленькие кнопочки?
View=>Show/Hide=>Navigation Toolbar
(Вид=>Показать/Скрыть=>Панель навигации) решит эту проблему.
С RadialContext Вам больше не нужны меню и кнопки! Адрес Вы можете ввести,
предварительно открыв панель навигации горячей клавишей Control+L.
Хорошо, а теперь, если Ваша страница меньше, чем дисплей, то даже
полоса скроллинга справа исчезнет...
|
|
Webpages maintained by the LinuxFocus Editor team
© Floris Lambrechts, FDL LinuxFocus.org |
Translation information:
|
2002-11-08, generated by lfparser version 2.31