Добро пожаловать, Gimp-артисты. Это вторая статья Linux Focus
по использованию GIMP. В этом выпуске Manuel сконцентрировался на
использовании слоев в Photoshop для создания некоторых эффектов с
текстом. По счастью GIMP заметно продвинулся за последний год
и его возможности по управлению слоями - одно из его сильных мест.
И, пока я имею возможность, я бы хотел предложить очень хорошее
web-site, которое позволяет мне быть в курсе последних достижений GIMP:
http://freshmeat.unreal.org
Каждый раз, когда выпускается новая версия GIMP, GTK, или любого другого
Linux-софта, freshmeat немедленно это упоминает.
Это функциональное, хорошо организованное и скомпонованное место.
Запустите Ваш броузер и вперед! |
Итак, без дальнейших отступлений, давайте посмотрим, какие
инструменты GIMP могут быть использованны в подобие инструментам
Photoshop из статьи Manuel. |
В нашей последней статье о GIMP мы познакомились с
диалоговым окном Layers & Channels. Это окно именно то, что мы будем
исползовать для получения наших эффектов. В прошлый раз мы упоминали,
как вызвать диалоговое окно Layers & Channels и как оно выглядит в
общем, но для освежения памяти, повторим вкратце. |
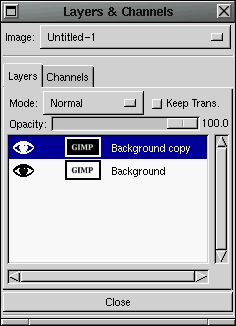 Итак, наверху у нас Image меню. В GIMP, когда у Вас открыто больше
чем одно изображение, Вы можете использовать это меню для выбора с
каким изображением будет работать диалоговое окно Layers & Channels.
Под этим мы имеем два выбора палитр: Layers и Channels. Channels
позволяет нам видеть и управлять отдельными цветовыми каналами, в то
время как Layers - то что мы будем использовать для управления
слоями нашего изображения.
Достаточно ясно? Мы не будем больше упоминать палитру Channels
в этой статье, поскольку мы не будем его использовать
(Вам предлагается экспериментировать с ним по своему усмотрению!!!)
Итак, наверху у нас Image меню. В GIMP, когда у Вас открыто больше
чем одно изображение, Вы можете использовать это меню для выбора с
каким изображением будет работать диалоговое окно Layers & Channels.
Под этим мы имеем два выбора палитр: Layers и Channels. Channels
позволяет нам видеть и управлять отдельными цветовыми каналами, в то
время как Layers - то что мы будем использовать для управления
слоями нашего изображения.
Достаточно ясно? Мы не будем больше упоминать палитру Channels
в этой статье, поскольку мы не будем его использовать
(Вам предлагается экспериментировать с ним по своему усмотрению!!!)
Итак, давайте взглянем на палитру Layers. В самой верхней части
палитры мы видим Mode-меню. Это выпадающее меню, которое
дает нам много вариантов операций с конкретным слоем. Изучение этого
меню может доставить много удовольствия. Кнопка "Keep Trans." - для
сохранения прозрачности слоя при управлении им. Ползунок Opacity,
как мы уже говорили в предыдущей статье, контролирует неппрозрачность
слоя, или, другими словами он контролирует до какой степени
изображение прозрачно. Для подробного объяснения обратитесь к статье в
предыдущем выпуске. Под этим - таблица где представлены наши уровни.
Слева, на самом краю - значки " глаз". Они определяет виден ли слой.
Если показан "глаз" - слой виден, в противном случае - нет.
Справа от этого могут быть (или не быть) значки " крест".
По умолчанию, они выключены для всех слоев, но щелкнув на белое
пространство их можно включить.
"Крест" определяет какие слои двигаются в процессе операции "move".
Правее - уменьшенный вид самого слоя.
Вы можете использовать эту миниатюру, чтобы смутно представлять
как выглядит слой сам по себе. Справа от этого - имя слоя.
Вы можете изменить имя дважды щелкнув на него, после чего, появится
новое окно.
В предыдущей статье мы также обсуждали меню диалового окна
Layers & Channels. Вы можете попасть в это меню щелкнув правой кнопкой
на имени слоя. |
Теперь, когда мы слегка познакомились с диалоговым окном
Layers & Channels, давайте поиграем со слоями. Откройте новое
изображение с белым фоном. Выберите черный цвет и напишите текст.
Затем откройте диалоговое окно Layers & Channels и щелкните правой
кнопкой на на имени, чтобы получить меню. В меню выберите Duplicate Layer.
Возникнет ещё один слой изображения с одинаковым содержанием. Давайте
посмотрим, что может сделать для нас Mode-меню. Щелкните на верхний
слой в списке, вернитесь в окно изображения и используйте меню для
выбора команды Image->Colors->Invert. Эта операция инвертирует все
цвета в этом слое. И мы получили два точно противоположных слоя.
Выберем в меню Filters->Blur->Gaussian Blur(IIR) и примем величину
размытия 3 или 4 пиксела. |
Теперь, когда у нас есть два противополжных слоя,
один из которых слегка размыт, вернемся в диалоговое окно
Layers & Channels для испытания некоторых параметроврежима наложения
(Mode). Каждый слой может иметь свои параметры режима наложения и
эти параметры контролируют как он накладывается на нижележащии слои.
По умолчанию стоит "Нормальный" (NORMAL), что просто помещает слой
поверх нижележащих. "Нормальный" режим позволяет нижележащим слоям
просвечивать только там, где данный слой имеет прозрачные пиксели
(или пиксели с непрозрачностью меньше 100%). Чтобы выбрать режим
наложения верхнего слоя мы должны щелкнуть на него. |
Если Вы поэкспериментируете с различными режимами,
Вы поймете, как каждый из них изменяет смешивание слоев.
Я не собираюсь объяснять подробно что делает каждый режим,
поскольку это займет слишком много времени. Вам может помочь
знание теории цвета. Примеры некоторых режимов:
Addition:
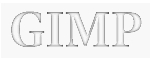 |
Darken Only:
 |
Difference:
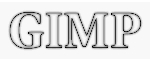 |
Lighten Only:
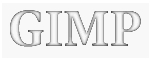 |
Multiply:
 |
Subtract:
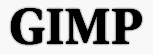 |
Некоторые из этих картинок на первый взгляд
выглядят одинаково, но если присмотреться они все
отличаются. В своей статье Manuel упоминает режим
Photoshop: Soft Light. В GIMP этому подобен режим:
Lighten Only. Если его использовать получиться
результат подобный мягкому черно-белому лого
Linux Focus в статье Manuel. |
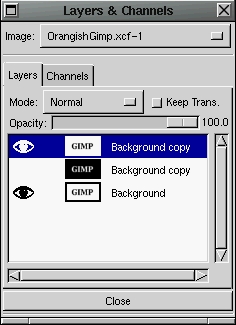 За несколько шагов мы можем добавить к нему желтую окраску.
Идите в диалоговое окно Layers&Channels, активируйте
слой с черным текстом на белом фоне. Щелкните правой
кнопкой на имя, чтобы вызвать меню, и выберите
Duplicate Layer - будет сделан дубликат. Активируйте его
и используйте команду Raise layer из меню, для "поднятия"
его на верх списка слоев.
За несколько шагов мы можем добавить к нему желтую окраску.
Идите в диалоговое окно Layers&Channels, активируйте
слой с черным текстом на белом фоне. Щелкните правой
кнопкой на имя, чтобы вызвать меню, и выберите
Duplicate Layer - будет сделан дубликат. Активируйте его
и используйте команду Raise layer из меню, для "поднятия"
его на верх списка слоев.
|
Теперь, когда мы имеем слой для добавления
цвета, вернитесь в окно изображения и выберите
Select->By Color, тобы вызвать диалоговое окно
Select By Color. Щелкните на метод Replace selection и
подвиньте ползунок Fuzziness Threshold примерно до 175.0
или около того. Теперь щелкните на одну из букв текста.
Ваше окно может быть полностью черным, но когда Вы
щелкните внутри него, появятся буквы. Далее Вы можете
щелкнуть на одну из букв, выделив все точки экрана,
которые имеют такой же цвет, как и та, на кокотрую Вы
щелкнули. В действительности, поскольку мы увеличили
допуск, точки близкие по цвету также окажутся выделенными.
Таким образо мы смогли выделить все буквы.
|
 Текст выделен и теперь мы можем добавить цвет. Выберите желтый
из палитры цветов. Возьмите инструмент "заливка" и щелкните
в любом месте внутри окна изображения. Выделенная часть,
которая должна содержать только буквы текста, должна
закраситься желтым. Если это не так, Вы, вероятно, сделали
что-то неправильно, например активировали не то слой в
диалоговом окне Layers & Channels.
Убедитесь, что активирован самый верхний слой...!
Текст выделен и теперь мы можем добавить цвет. Выберите желтый
из палитры цветов. Возьмите инструмент "заливка" и щелкните
в любом месте внутри окна изображения. Выделенная часть,
которая должна содержать только буквы текста, должна
закраситься желтым. Если это не так, Вы, вероятно, сделали
что-то неправильно, например активировали не то слой в
диалоговом окне Layers & Channels.
Убедитесь, что активирован самый верхний слой...!
|
После того, как мы получили слой, содержащий
желтый текст,
 вернёмся в диалоговое окно Layers & Channels и выберем
режим MULTIPLY для этого слоя. Если видимы все слои, в
окне изображения должен быть наш текст с желтой окраской
в центре и мягко темнеющей границами. Мы можем в диалоговом
окне Layer & Channels, вызвать меню любого слоя, и выбрать
команду Merge Visible Layers. Эта команда объединит все
видимые слои в один и установит режим этого нового слоя
на NORMAL. Если Вы хотите сделать прозрачный фон, используйте
Select By Color, для выделения текста, обратите выделение,
затем очистите выделенную область: Edit->Clear. Так Вы
получите текст на прозрачном фоне.
вернёмся в диалоговое окно Layers & Channels и выберем
режим MULTIPLY для этого слоя. Если видимы все слои, в
окне изображения должен быть наш текст с желтой окраской
в центре и мягко темнеющей границами. Мы можем в диалоговом
окне Layer & Channels, вызвать меню любого слоя, и выбрать
команду Merge Visible Layers. Эта команда объединит все
видимые слои в один и установит режим этого нового слоя
на NORMAL. Если Вы хотите сделать прозрачный фон, используйте
Select By Color, для выделения текста, обратите выделение,
затем очистите выделенную область: Edit->Clear. Так Вы
получите текст на прозрачном фоне. |
Для действительно интерестного эффекта, вместо
использования верхнего слоя с однородным цветом, используйте
текстуру. Как я сделал свою. В моей демонстрации выше,
я использовал три слоя. Нижний имел белый фон и черный
текст. Средний слой имел черный фон, белый текст и был
слегка размыт. Верхний слой имел белый фон и желтый текст.
Я активировал верхний слой и дублировал его. Я взял верхний
дубликат, выбрал в меню окна изображения Filters->Render->Plasma
и использовал seed=5 и turbulence=2.
 Так в верхнем дубликате появилась текстура. Затем я
активировал слой с белым фоном и желтым текстом, выделил
всё изображение и "залил" весь слой желтым. Затем, из меню
окна изображения я выбрал Filters->Map->BumpMap, чтобы
вызвать диалоговое окно Bump Map. Я затем выбрал плазма-слой
для Bump Map, поиграл с разными параметрами для получения
интерестной текстуры и нажал OK. Это изменило мой сплошной
желтый слой на слой с желтой текстурой. Затем я отправился
в диалоговое окно Layers & Channels, щелкнул правой кнопкой
на имя плазма-слоя и выбрал delete, чтобы от него избавиться...
он больше не нужен.
Так в верхнем дубликате появилась текстура. Затем я
активировал слой с белым фоном и желтым текстом, выделил
всё изображение и "залил" весь слой желтым. Затем, из меню
окна изображения я выбрал Filters->Map->BumpMap, чтобы
вызвать диалоговое окно Bump Map. Я затем выбрал плазма-слой
для Bump Map, поиграл с разными параметрами для получения
интерестной текстуры и нажал OK. Это изменило мой сплошной
желтый слой на слой с желтой текстурой. Затем я отправился
в диалоговое окно Layers & Channels, щелкнул правой кнопкой
на имя плазма-слоя и выбрал delete, чтобы от него избавиться...
он больше не нужен.
 Затем, я щелкнул правой кнопкой на
слой с желтой текстурой и выбрал Add Layer Mask.
В командах Add Mask я оставил по умолчанию параметр
White (Full Opacity). Затем я активировал слой с черным фоном
и белым текстом. Из меню окна изображения я выбрал Edit->Copy,
активировал маскированный слой с желтой текстурой и выбрал
Edit->Paste в меню. После этого я выбрал Layers->Anchor Layer
из меню окна изображения, чтобы поместить приклеиваемый
слой на слой с маской. Убедившсиь, что слой с желтой
текстурой активирован я выбрал Apply Layer Mask из
диалового окна Layers&Channels, маскировав всё кроме текста.
Осталось только выбрать Merge Visible Layers из окна диалога
Layers & Channels. Вам может показаться, что это требует
много усилий, но с достаточной практикой станет гораздо легче!
Затем, я щелкнул правой кнопкой на
слой с желтой текстурой и выбрал Add Layer Mask.
В командах Add Mask я оставил по умолчанию параметр
White (Full Opacity). Затем я активировал слой с черным фоном
и белым текстом. Из меню окна изображения я выбрал Edit->Copy,
активировал маскированный слой с желтой текстурой и выбрал
Edit->Paste в меню. После этого я выбрал Layers->Anchor Layer
из меню окна изображения, чтобы поместить приклеиваемый
слой на слой с маской. Убедившсиь, что слой с желтой
текстурой активирован я выбрал Apply Layer Mask из
диалового окна Layers&Channels, маскировав всё кроме текста.
Осталось только выбрать Merge Visible Layers из окна диалога
Layers & Channels. Вам может показаться, что это требует
много усилий, но с достаточной практикой станет гораздо легче! |
Мы можем использовать инструменты GIMP для получения
такого же эффекта светящегося текста, какой создал Manuel,
используя почти такую же процедуру. Мы мприменим
Select By Color с большим допуском, чтобы выделить весь фон
(и даже внутренние части таких букв,как P и O), затем
используем Select->Shrink отодвинув выделение от границ
текста. Я использовал величину сжатия 2, чтобы это не было
слишком далеко. Затем выбрал Select->Feather для сглаживания
выделения (я использовал величину 5). Дальше, выбрал красный
цвет из палитры и заливку из палитры инструментов. Щелкнул
внутри окна изображения и вся выделенная область закрасилась
красным цветом. Далее мы должны ещё уменьшить выделенную
область и растушевать её. Для этого я использовал такие же
величины, как и раньше. Для Вас эти величины, вероятно,
должны быть другими, в зависимости от толщины шрифта вашего
текста и личного предпочтения. Может оказаться полезным
установить большой уровень Undo, так что Вы сможете проделать
все эти процедуры, оценить результат, и если он Вас не
устраивает, вернуться в обратно используя Undo. Уровень Undo
можно найдти, пойдя в File-меню из палитры инструментов,
выбрав Preferences, и щелкнув на "закладку" Interface в
окне диалога Preferences.
 И наконец, используем Edit->Clear, чтобы убрать излишек
красного в фоне. Это даст Вам эффект мягко подсвеченного
гало вокруг текста...и ещё. К сожалению, как Вы можете
видеть на картинке, когда мы сжимали выделение, оно
отодвинулось от границы окна изображения, и теперь
необходимо убрать излишек красного вокруг границы изображения.
Я надеюсь, что Вы уже знаете достаточно для успешного
завершения работы!
И наконец, используем Edit->Clear, чтобы убрать излишек
красного в фоне. Это даст Вам эффект мягко подсвеченного
гало вокруг текста...и ещё. К сожалению, как Вы можете
видеть на картинке, когда мы сжимали выделение, оно
отодвинулось от границы окна изображения, и теперь
необходимо убрать излишек красного вокруг границы изображения.
Я надеюсь, что Вы уже знаете достаточно для успешного
завершения работы!
|
|
Перевод: Татьяна Кузнецова
|
![[LinuxFocus Image]](../../common/May1998/border-short.jpg)
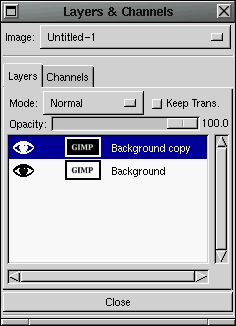 Итак, наверху у нас Image меню. В GIMP, когда у Вас открыто больше
чем одно изображение, Вы можете использовать это меню для выбора с
каким изображением будет работать диалоговое окно Layers & Channels.
Под этим мы имеем два выбора палитр: Layers и Channels. Channels
позволяет нам видеть и управлять отдельными цветовыми каналами, в то
время как Layers - то что мы будем использовать для управления
слоями нашего изображения.
Достаточно ясно? Мы не будем больше упоминать палитру Channels
в этой статье, поскольку мы не будем его использовать
(Вам предлагается экспериментировать с ним по своему усмотрению!!!)
Итак, наверху у нас Image меню. В GIMP, когда у Вас открыто больше
чем одно изображение, Вы можете использовать это меню для выбора с
каким изображением будет работать диалоговое окно Layers & Channels.
Под этим мы имеем два выбора палитр: Layers и Channels. Channels
позволяет нам видеть и управлять отдельными цветовыми каналами, в то
время как Layers - то что мы будем использовать для управления
слоями нашего изображения.
Достаточно ясно? Мы не будем больше упоминать палитру Channels
в этой статье, поскольку мы не будем его использовать
(Вам предлагается экспериментировать с ним по своему усмотрению!!!)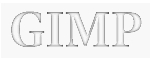

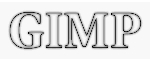
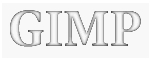

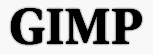
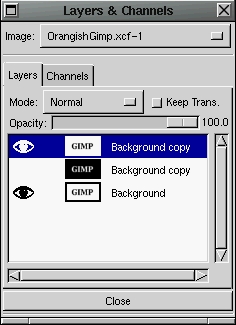 За несколько шагов мы можем добавить к нему желтую окраску.
Идите в диалоговое окно Layers&Channels, активируйте
слой с черным текстом на белом фоне. Щелкните правой
кнопкой на имя, чтобы вызвать меню, и выберите
Duplicate Layer - будет сделан дубликат. Активируйте его
и используйте команду Raise layer из меню, для "поднятия"
его на верх списка слоев.
За несколько шагов мы можем добавить к нему желтую окраску.
Идите в диалоговое окно Layers&Channels, активируйте
слой с черным текстом на белом фоне. Щелкните правой
кнопкой на имя, чтобы вызвать меню, и выберите
Duplicate Layer - будет сделан дубликат. Активируйте его
и используйте команду Raise layer из меню, для "поднятия"
его на верх списка слоев.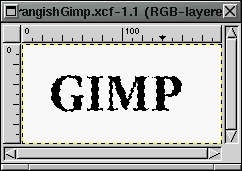
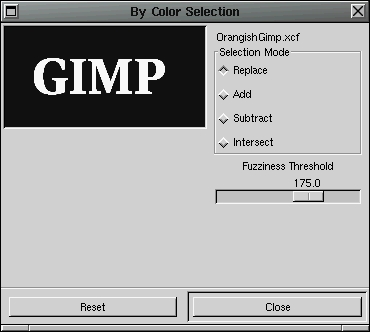
 Текст выделен и теперь мы можем добавить цвет. Выберите желтый
из палитры цветов. Возьмите инструмент "заливка" и щелкните
в любом месте внутри окна изображения. Выделенная часть,
которая должна содержать только буквы текста, должна
закраситься желтым. Если это не так, Вы, вероятно, сделали
что-то неправильно, например активировали не то слой в
диалоговом окне Layers & Channels.
Убедитесь, что активирован самый верхний слой...!
Текст выделен и теперь мы можем добавить цвет. Выберите желтый
из палитры цветов. Возьмите инструмент "заливка" и щелкните
в любом месте внутри окна изображения. Выделенная часть,
которая должна содержать только буквы текста, должна
закраситься желтым. Если это не так, Вы, вероятно, сделали
что-то неправильно, например активировали не то слой в
диалоговом окне Layers & Channels.
Убедитесь, что активирован самый верхний слой...! вернёмся в диалоговое окно Layers & Channels и выберем
режим MULTIPLY для этого слоя. Если видимы все слои, в
окне изображения должен быть наш текст с желтой окраской
в центре и мягко темнеющей границами. Мы можем в диалоговом
окне Layer & Channels, вызвать меню любого слоя, и выбрать
команду Merge Visible Layers. Эта команда объединит все
видимые слои в один и установит режим этого нового слоя
на NORMAL. Если Вы хотите сделать прозрачный фон, используйте
Select By Color, для выделения текста, обратите выделение,
затем очистите выделенную область: Edit->Clear. Так Вы
получите текст на прозрачном фоне.
вернёмся в диалоговое окно Layers & Channels и выберем
режим MULTIPLY для этого слоя. Если видимы все слои, в
окне изображения должен быть наш текст с желтой окраской
в центре и мягко темнеющей границами. Мы можем в диалоговом
окне Layer & Channels, вызвать меню любого слоя, и выбрать
команду Merge Visible Layers. Эта команда объединит все
видимые слои в один и установит режим этого нового слоя
на NORMAL. Если Вы хотите сделать прозрачный фон, используйте
Select By Color, для выделения текста, обратите выделение,
затем очистите выделенную область: Edit->Clear. Так Вы
получите текст на прозрачном фоне. Так в верхнем дубликате появилась текстура. Затем я
активировал слой с белым фоном и желтым текстом, выделил
всё изображение и "залил" весь слой желтым. Затем, из меню
окна изображения я выбрал Filters->Map->BumpMap, чтобы
вызвать диалоговое окно Bump Map. Я затем выбрал плазма-слой
для Bump Map, поиграл с разными параметрами для получения
интерестной текстуры и нажал OK. Это изменило мой сплошной
желтый слой на слой с желтой текстурой. Затем я отправился
в диалоговое окно Layers & Channels, щелкнул правой кнопкой
на имя плазма-слоя и выбрал delete, чтобы от него избавиться...
он больше не нужен.
Так в верхнем дубликате появилась текстура. Затем я
активировал слой с белым фоном и желтым текстом, выделил
всё изображение и "залил" весь слой желтым. Затем, из меню
окна изображения я выбрал Filters->Map->BumpMap, чтобы
вызвать диалоговое окно Bump Map. Я затем выбрал плазма-слой
для Bump Map, поиграл с разными параметрами для получения
интерестной текстуры и нажал OK. Это изменило мой сплошной
желтый слой на слой с желтой текстурой. Затем я отправился
в диалоговое окно Layers & Channels, щелкнул правой кнопкой
на имя плазма-слоя и выбрал delete, чтобы от него избавиться...
он больше не нужен.
 Затем, я щелкнул правой кнопкой на
слой с желтой текстурой и выбрал Add Layer Mask.
В командах Add Mask я оставил по умолчанию параметр
White (Full Opacity). Затем я активировал слой с черным фоном
и белым текстом. Из меню окна изображения я выбрал Edit->Copy,
активировал маскированный слой с желтой текстурой и выбрал
Edit->Paste в меню. После этого я выбрал Layers->Anchor Layer
из меню окна изображения, чтобы поместить приклеиваемый
слой на слой с маской. Убедившсиь, что слой с желтой
текстурой активирован я выбрал Apply Layer Mask из
диалового окна Layers&Channels, маскировав всё кроме текста.
Осталось только выбрать Merge Visible Layers из окна диалога
Layers & Channels. Вам может показаться, что это требует
много усилий, но с достаточной практикой станет гораздо легче!
Затем, я щелкнул правой кнопкой на
слой с желтой текстурой и выбрал Add Layer Mask.
В командах Add Mask я оставил по умолчанию параметр
White (Full Opacity). Затем я активировал слой с черным фоном
и белым текстом. Из меню окна изображения я выбрал Edit->Copy,
активировал маскированный слой с желтой текстурой и выбрал
Edit->Paste в меню. После этого я выбрал Layers->Anchor Layer
из меню окна изображения, чтобы поместить приклеиваемый
слой на слой с маской. Убедившсиь, что слой с желтой
текстурой активирован я выбрал Apply Layer Mask из
диалового окна Layers&Channels, маскировав всё кроме текста.
Осталось только выбрать Merge Visible Layers из окна диалога
Layers & Channels. Вам может показаться, что это требует
много усилий, но с достаточной практикой станет гораздо легче! И наконец, используем Edit->Clear, чтобы убрать излишек
красного в фоне. Это даст Вам эффект мягко подсвеченного
гало вокруг текста...и ещё. К сожалению, как Вы можете
видеть на картинке, когда мы сжимали выделение, оно
отодвинулось от границы окна изображения, и теперь
необходимо убрать излишек красного вокруг границы изображения.
Я надеюсь, что Вы уже знаете достаточно для успешного
завершения работы!
И наконец, используем Edit->Clear, чтобы убрать излишек
красного в фоне. Это даст Вам эффект мягко подсвеченного
гало вокруг текста...и ещё. К сожалению, как Вы можете
видеть на картинке, когда мы сжимали выделение, оно
отодвинулось от границы окна изображения, и теперь
необходимо убрать излишек красного вокруг границы изображения.
Я надеюсь, что Вы уже знаете достаточно для успешного
завершения работы!