![[Photo of the Author]](../../common/images/Who.gif)
Phil Ross Sobre o Autorr: [Escreva um ou dois parágrafos sobre a biografia aqui] |
Criando e Editando Animações com GIMP![[Ilustration]](../../common/images/illustration28.gif)
Abstract: Na nossa coluna regular de GIMP, descrevemos algumas técnicas simples para criar e editar animações usando Gimp.
Olá, e bem-vindo ao meu terceiro tutorial de Lnux Focus sobre GIMP. Desta vez não seguirei qualquer trabalho do Manuel, e sim, que farei alguma coisa completamente só com GIMP. Gostaria de mostrar algumas pequenas capacidades de animação do GIMP. Estas não são tão complexas, mas sim, são suficientes boas para serem úteis. Primeiro, falaremos do que é uma animação. A palavra animação é derivada da palavra latina anima que significa vida ou alma. Básicamente, a diferença entre uma animação e uma pintura, é que uma animação, parece ter vida. Isto posto, é que, uma característica de muitas coisas viventes é o movimento, que melhor maneira de dar vida a uma imagem do que movê-la? Para aqueles que não estão familiarizados, o método tradicional que os artistas tem utilizado para dar movimento em uma figura, é criar múltiplas imagens. Cada imagem representa um tempo diferente da cena no tempo, conhecida como quadro, e estes quadros estão organizados numa ordem cronológica, desde o primeiro quadro até o último quadro. A animação é simplesmente um show de slides destes quadros. Uma animação pode parecer muito real se é vista em uma velocidade apropriada. A velocidade de uma animação é melhor conhecida como "velocidade por quadro" e é frequentemente medida em quadros por segundo. Vejamos o que GIMP tem a oferecer em matéria de animação.
Bem, esta noite pareço estar de bom humor para pegar um velho exemplo da Microsoft. Se te ofendo com isto, peço desculpas... isto não é uma gozação, é só um bom exemplo. De qualquer forma, quero fazer uma pequena animação sobre a Microsoft, assim que, a primeira coisa que faço é criar o logotipo da Microsoft com texto em preto sobre um fundo branco. A fonte mais parecida ao logotipo real da Microsoft é a fonte "Times". Esta fonte não é inclinada, mas se fosse, aposto que poderíamos obter uma fonte muito parecida com a fonte da Microsoft. Esta é suficientemente parecida para nosso exemplo, ainda que... não necessita ser perfeito. 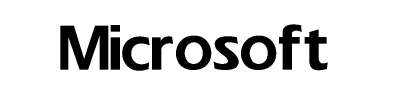 Agora o que faço é colocar o logotipo da Microsoft no fundo do quadro. Abro o Layers & a caixa de diálogo Channels, e clico no botão Duplicate Layer, este botão é o que mostra duas folhas de papel, uma sobre a outra, como ícone. Isto criará outra cópia do layer, e ligeiramente modificarei este layer, que é o que estará no topo, clicarei no layer para certificar-me que estará ativo, então escolho Rectangular Select na toolbox. Vou até window image e seleciono a última letra do logotipo, que é um "t" e crio uma seleção a seu redor. Logo então o seleciono e obteremos uma borda animada (bem parecido com formigas marchando), e quando coloco o cursor do mouse dentro da região selecionada, aparece uma cruz tetra-direcional. Isto significa que posso clicar e arrastar esta região selecionada para movê-la. O que então quero fazer é movê-la para baixo até aproximadamente 5 pixeis. Após isto pressiono CTRL+H para fixar esta região selecionada em sua nova posição. 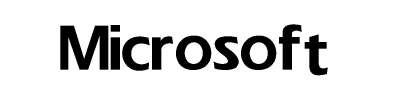 Agora volto a caixa de diálogo Layers e duplico o layer do topo para fazer um terceiro layer. Então clico sobre o novo layer do topo para ativá-lo, asseguro-me que Rectangular Selection está selecionado e volto à image window. Alí seleciono as duas últimas letras do logotipo, que são "f" e "t" e as movo a uma nova região 5 pixeis mais abaixo. 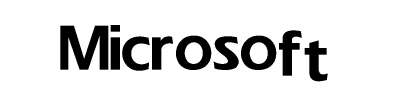 Estas alterações pode ser difícil de observar nesta página, mas as letras estão começando lenta e suavemente a dispersar-se. Assim que, para conseguir que o logotipo se disperse lentamente, continuo duplicando cada layer do topo, ativo este novo layer, seleciono outra letra e a baixo mais 5 pixeis mais ou menos. Básicamente quero fazer isto, até que o logotipo desapareça. Cuidado, isto poderá ser um pouco problemático. Descobrí que é mais fácil tornar invisíveis os layers inferiores que os superiores. E podemos consegir clicando sobre os ícones com forma de olhos "eye icons" na caixa de diálogo Layers, na qual desativamos o eye icon para este layer. Também, quando baixas uma região, qualquer área usada é coberta por esta região, mas se não é coberta, poderás torná-la transparente, neste caso terá que escolher o teu lápis ou Paint brush e pintá-la.
Agora temos nossa sarcástica animação representando a caída da Microsoft, e queremos salvá-la para que possamos usaá-la em nossa webpage. GIMP nos permite salvar esta animação como um GIF animado, no qual permitirá desfrutar aos web browsers e os observar como nós disfrutamos criando-o. Antes de salvá-lo como GIF, necessitamos nos assegurar que nossa imagem estará em um formato de cor indexado ao invés de RGB. O título da image window nos dará esta informação entre parentesis. Se dizemos RGB e não indexado, terá que clicar com o botão direito do mouse sobre image window para obter o menú, e então escolher Image->Indexed. Obteremos uma mensagem do GIMP dizendo que 255 cores ou menos é ótimo se estamos fazendo GIF animados ou transparentes. Obteremos uma Indexed Color Conversion box na qual nos permitirá escolher algumas opções para a conversão. Eu uso os defaults e clico em OK. A barra de título nos mostrará que a imagem foi convertida a uma cor indexada. Agora queremos salvar a imagem, então vamos em image window e com o botão direito do mouse obeteremos o menu. Escolha File->Save As para que apareça Save Image box. Então escolheremos o lugar onde guardar o arquivo e escrever o nome em um local apropriado. Eu dei nome a minha animação de DownfallOfMicrosoft.gif, y GIMP automáticamente determinará que era para salvar no formarto GIF, e então cliquei em OK. Agora Save As GIF box aparece e nos permite escolher salvar o arquivo no formato entrelaçado ou não. Escolher gravar um comentário no arquivo, ter o GIF animado em um loop constante, colocar o default delay para os quadros em que não especificou delay time em Layers dialog box, e escolher como os quadros interagirão entre sí durante a animação. Estas opções são de sua preferencia, assim que, experimenta com elas e observa quais delas tornam tua animação melhor. Aqui em baixo está minha animação final. Muito simples mas voce poderá obviamente fazer melhor se for criativo suficientemente. Poderá inclusive fazer um poderoso logotipo do LINUX que virá de cima pisoteando o logotipo da Microsoft, mas com minha sorte, ao faze-lo, com certeza receberia chamadas ameaçantes de alguns de seus advogados. 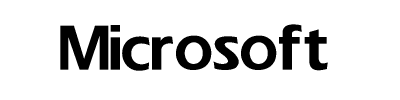
| |
| Este website é mantido por Miguel Angel Sepulveda
© Phil Ross 1998 LinuxFocus 1998 |